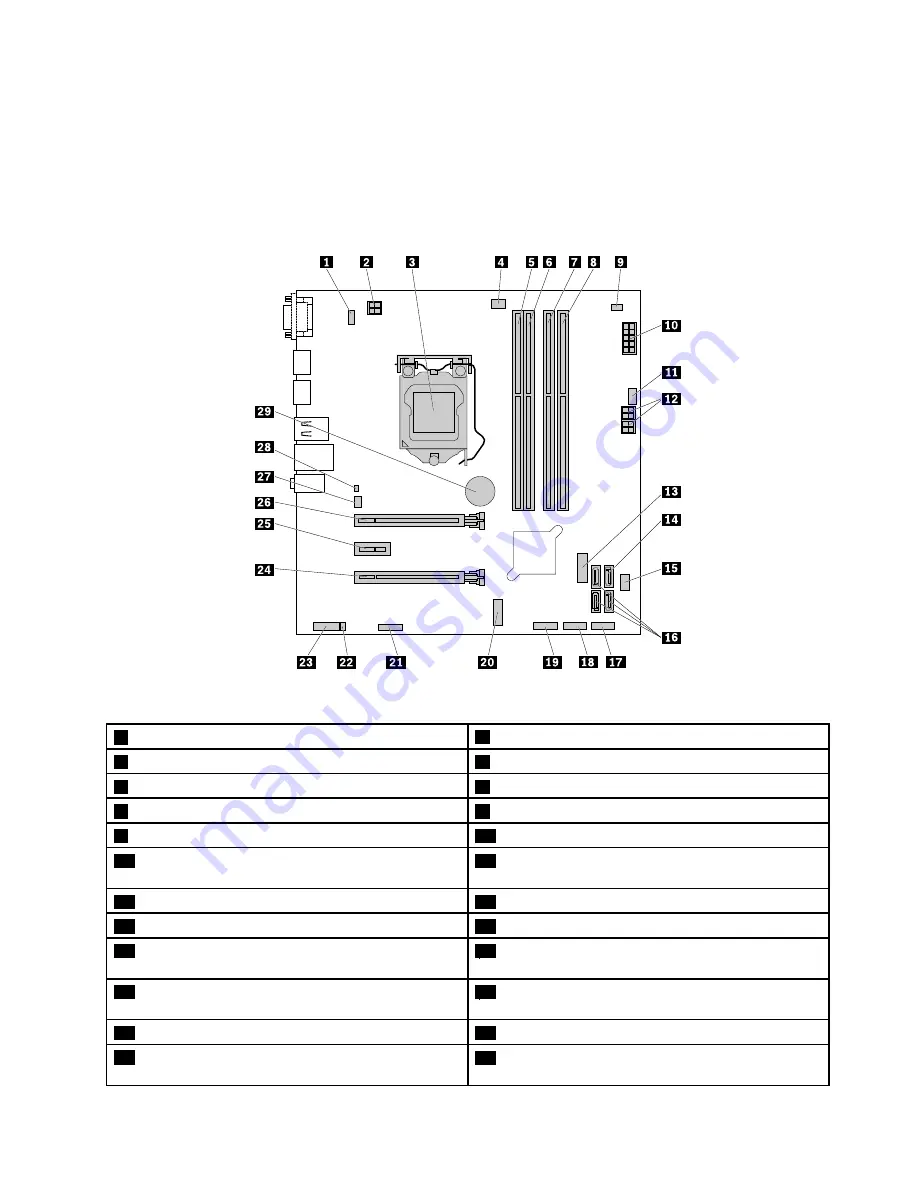
For detailed FRU information, such as the FRU part numbers and supported computer models, go to:
http:/www.lenovo.com/serviceparts-lookup
Parts on the system board
Note:
For the parts that are displayed on the following figure but not introduced in the following table, see
“Front view” on page 27 and “Rear view” on page 29.
Figure 5. Parts on the system board
1
PS/2 keyboard and mouse connector
2
4-pin power connector
3
Microprocessor
4
Microprocessor fan connector
5
Memory slot (DIMM1)
6
Memory slot (DIMM2)
7
Memory slot (DIMM3)
8
Memory slot (DIMM4)
9
Thermal sensor connector
10
10-pin power connector
11
Storage drive fan connector
12
SATA power connectors (2) (for connecting an optical
drive or a storage drive)
13
Front USB 3.0 connector
14
eSATA connector
15
Front fan connector
16
SATA 3.0 connectors (3)
17
Front panel connector
18
Front USB connector 2 (for connecting an additional
USB device)
19
Front USB connector 1 (for connecting an additional
USB device)
20
M.2 card slot (for installing a PCI adapter card)
21
Serial connector
22
Internal speaker connector
23
Front audio connector
24
PCI Express card slot (physical link width x16;
negotiable link width x4, x1)
35
Содержание ThinkCentre M800
Страница 1: ...ThinkCentre M800 and M900 Hardware Maintenance Manual Machine Types 10FG 10FH 10FX and 10FY ...
Страница 6: ...iv ThinkCentre M800 and M900 Hardware Maintenance Manual ...
Страница 8: ...vi ThinkCentre M800 and M900 Hardware Maintenance Manual ...
Страница 16: ...8 ThinkCentre M800 and M900 Hardware Maintenance Manual ...
Страница 20: ...12 ThinkCentre M800 and M900 Hardware Maintenance Manual ...
Страница 21: ...1 2 Chapter 1 Read this first Important safety information 13 ...
Страница 22: ...1 2 14 ThinkCentre M800 and M900 Hardware Maintenance Manual ...
Страница 27: ...1 2 Chapter 1 Read this first Important safety information 19 ...
Страница 28: ...1 2 20 ThinkCentre M800 and M900 Hardware Maintenance Manual ...
Страница 31: ...Chapter 1 Read this first Important safety information 23 ...
Страница 62: ...54 ThinkCentre M800 and M900 Hardware Maintenance Manual ...
Страница 64: ...Figure 7 Installing a padlock 56 ThinkCentre M800 and M900 Hardware Maintenance Manual ...
Страница 68: ...60 ThinkCentre M800 and M900 Hardware Maintenance Manual ...
Страница 76: ...68 ThinkCentre M800 and M900 Hardware Maintenance Manual ...
Страница 160: ...152 ThinkCentre M800 and M900 Hardware Maintenance Manual ...
Страница 164: ...156 ThinkCentre M800 and M900 Hardware Maintenance Manual ...
Страница 168: ...160 ThinkCentre M800 and M900 Hardware Maintenance Manual ...
Страница 170: ...China RoHS 162 ThinkCentre M800 and M900 Hardware Maintenance Manual ...
Страница 171: ...Appendix D China Energy Label Copyright Lenovo 2015 163 ...
Страница 172: ...164 ThinkCentre M800 and M900 Hardware Maintenance Manual ...
Страница 174: ...166 ThinkCentre M800 and M900 Hardware Maintenance Manual ...
Страница 177: ......
Страница 178: ......
















































