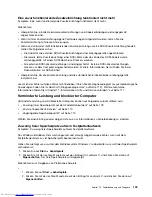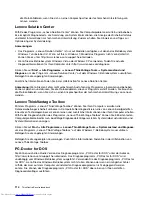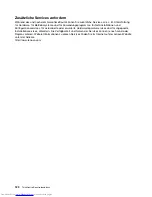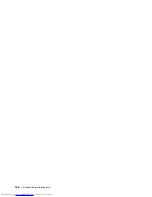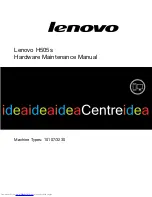• Wenn sich der Fehler nicht anders beheben lässt, deinstallieren Sie das Softwareprogramm und
installieren Sie es erneut.
Lässt sich der Fehler auf diese Weise nicht beheben, benötigen Sie möglicherweise technische
Unterstützung. Ausführlichere Informationen erhalten Sie beim Softwarehersteller oder im Abschnitt Kapitel
11 „Informationen, Hilfe und Service anfordern“ auf Seite 117.
USB-Fehler
Symptom: Auf USB-Anschlüsse kann nicht zugegriffen werden.
Maßnahmen:
• Vergewissern Sie sich, dass das USB-Kabel ordnungsgemäß am USB-Anschluss und an der USB-Einheit
angeschlossen ist. Wenn die USB-Einheit mit einem eigenen Netzkabel ausgestattet ist, stellen Sie sicher,
dass dieses an eine ordnungsgemäß geerdete Schutzkontaktsteckdose angeschlossen ist.
• Wenn die USB-Einheit mit einem eigenen Ein/Aus-Schalter ausgestattet ist, stellen Sie sicher, dass sich
dieser in der Stellung „On“ (Ein) befindet.
• Wenn die USB-Einheit mit einem eigenen Online-Schalter ausgestattet ist, stellen Sie sicher, dass sich
dieser in der Stellung „Online“ befindet.
• Wenn es sich bei der USB-Einheit um einen Drucker handelt, vergewissern Sie sich, dass das Papier
ordnungsgemäß eingelegt ist.
• Vergewissern Sie sich, dass sämtliche Einheitentreiber oder andere, mit der USB-Einheit mitgelieferte
Software ordnungsgemäß installiert ist. Lesen Sie die mit der USB-Einheit mitgelieferte Dokumentation.
• Setzen Sie die Einheit zurück, indem Sie den USB-Anschluss abziehen und anschließend wieder
anschließen.
Lässt sich der Fehler auf diese Weise nicht beheben, führen Sie die Diagnoseprogramme aus, um den
USB-Anschluss zu prüfen (diesbezügliche Anweisungen finden Sie im Abschnitt „Diagnoseprogramme“ auf
Seite 113). Wenn die USB-Einheit über eigene Diagnoseprogramme verfügt, überprüfen Sie die USB-Einheit
mit diesen Diagnoseprogrammen. Weitere technische Informationen finden Sie in Kapitel 11 „Informationen,
Hilfe und Service anfordern“ auf Seite 117.
Diagnoseprogramme
Diagnoseprogramme werden zum Testen der Hardwarekomponenten Ihres Computers verwendet. Darüber
hinaus können sie vom Betriebssystem gesteuerte Einstellungen melden, die einen ordnungsgemäßen
Betrieb Ihres Computers behindern. Sie können das vorinstallierte Diagnoseprogramm zum Diagnostizieren
von Computerproblemen verwenden, wenn auf dem Computer das Windows-Betriebssystem ausgeführt
wird.
Anmerkungen:
1. Je nachdem, wann Ihr Computer hergestellt wurde, ist auf Ihrem Computer für Diagnosezwecke
entweder das Programm „Lenovo Solution Center“ oder „Lenovo ThinkVantage Toolbox“ vorinstalliert.
Weitere Informationen zum Programm „Lenovo ThinkVantage Toolbox“ finden Sie im Abschnitt „Lenovo
ThinkVantage Toolbox“ auf Seite 114. Weitere Informationen zum Lenovo Solution Center-Programm
finden Sie unter „Lenovo Solution Center“ auf Seite 114.
2. Sie können auch das Diagnoseprogramm „PC-Doctor for DOS“ unter der folgenden Adresse
herunterladen: http://www.lenovo.com/support. Ausführliche Informationen hierzu finden Sie im
Abschnitt „PC-Doctor for DOS“ auf Seite 114.
3. Wenn Sie den Fehler nicht selbst durch Ausführen der Programme eingrenzen und beheben können,
speichern und drucken Sie die Protokolldateien, die von den Programmen erstellt wurden. Sie brauchen
Kapitel 10
.
Fehlerbehebung und Diagnose
113
Содержание ThinkCentre M77
Страница 1: ...ThinkCentre Benutzerhandbuch Maschinentypen 1996 1997 2002 2010 2208 2209 2221 2224 2226 und 2227 ...
Страница 6: ...iv ThinkCentre Benutzerhandbuch ...
Страница 32: ...20 ThinkCentre Benutzerhandbuch ...
Страница 100: ...88 ThinkCentre Benutzerhandbuch ...
Страница 106: ...94 ThinkCentre Benutzerhandbuch ...
Страница 128: ...116 ThinkCentre Benutzerhandbuch ...
Страница 138: ...126 ThinkCentre Benutzerhandbuch ...
Страница 142: ...130 ThinkCentre Benutzerhandbuch ...
Страница 146: ...134 ThinkCentre Benutzerhandbuch ...
Страница 147: ......
Страница 148: ...Teilenummer 0B07109 1P P N 0B07109 0B07109 ...