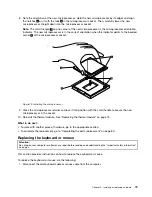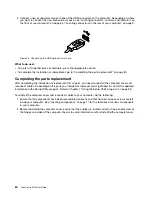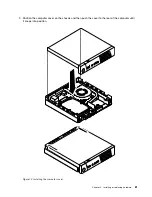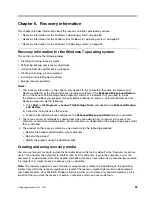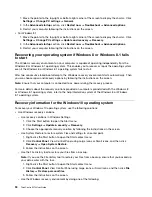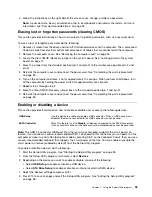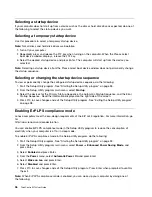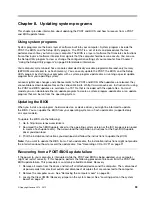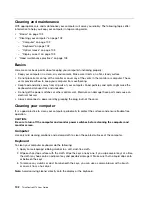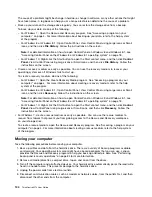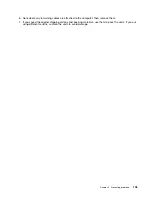1. Move the pointer to the top-right or bottom-right corner of the screen to display the charms. Click
Settings
➙
Change PC settings
➙
General
.
2. In the
Advanced startup
section, click
Restart now
➙
Troubleshoot
➙
Advanced options
.
3. Restart your computer following the instructions on the screen.
• For Windows 8.1:
1. Move the pointer to the top-right or bottom-right corner of the screen to display the charms. Click
Settings
➙
Change PC settings
➙
Update and recovery
➙
Recovery
.
2. In the
Advanced startup
section, click
Restart now
➙
Troubleshoot
➙
Advanced options
.
3. Restart your computer following the instructions on the screen.
Recovering your operating system if Windows 8 or Windows 8.1 fails
to start
The Windows recovery environment on your computer is capable of operating independently from the
Windows 8 or Windows 8.1 operating system. This enables you to recover or repair the operating system
even if the Windows 8 or Windows 8.1 operating system fails to start.
After two consecutive failed boot attempts, the Windows recovery environment starts automatically. Then
you can choose repair and recovery options by following the instructions on the screen.
Note:
Ensure that your computer is connected to ac power during the recovery process.
For more details about the recovery solutions provided on computers preinstalled with the Windows 8
or Windows 8.1 operating system, refer to the help information system of the Windows 8 or Windows
8.1 operating system.
Recovery information for the Windows 10 operating system
To recover your Windows 10 operating system, use the following solutions:
• Use Windows recovery solutions.
– Use recovery solutions in Windows Settings.
1. Click the Start button to open the Start menu.
2. Click
Settings
➙
Update & security
➙
Recovery
.
3. Choose the appropriate recovery solution by following the instructions on the screen.
– Use System Restore to restore system files and settings to an earlier point.
1. Right-click the Start button to open the Start context menu.
2. Click
Control Panel
. View Control Panel using Large icons or Small icons, and then click
Recovery
➙
Open System Restore
.
3. Follow the instructions on the screen.
– Use the File History tool to restore your files from a backup.
Note:
If you use the File History tool to restore your files from a backup, ensure that you backed up
your data earlier with the tool.
1. Right-click the Start button to open the Start context menu.
2. Click
Control Panel
. View Control Panel using Large icons or Small icons, and then click
File
History
➙
Restore personal files
.
3. Follow the instructions on the screen.
– Use the Windows recovery environment by doing one of the following:
90
ThinkCentre M73 User Guide
Содержание ThinkCentre M73
Страница 1: ...ThinkCentre M73 User Guide Machine Types 10AX 10AY 10DK 10DL 10DM and 10DN ...
Страница 6: ...iv ThinkCentre M73 User Guide ...
Страница 26: ...14 ThinkCentre M73 User Guide ...
Страница 34: ...22 ThinkCentre M73 User Guide ...
Страница 40: ...28 ThinkCentre M73 User Guide ...
Страница 44: ...32 ThinkCentre M73 User Guide ...
Страница 104: ...92 ThinkCentre M73 User Guide ...
Страница 118: ...106 ThinkCentre M73 User Guide ...
Страница 140: ...128 ThinkCentre M73 User Guide ...
Страница 146: ...134 ThinkCentre M73 User Guide ...
Страница 150: ...138 ThinkCentre M73 User Guide ...
Страница 152: ...Ukraine RoHS India RoHS RoHS compliant as per E Waste Management Handling Rules 2011 140 ThinkCentre M73 User Guide ...
Страница 153: ...Appendix E China Energy Label Copyright Lenovo 2013 2015 141 ...
Страница 154: ...142 ThinkCentre M73 User Guide ...
Страница 156: ...3 Follow the instructions on the screen 144 ThinkCentre M73 User Guide ...
Страница 160: ...148 ThinkCentre M73 User Guide ...
Страница 161: ......
Страница 162: ......