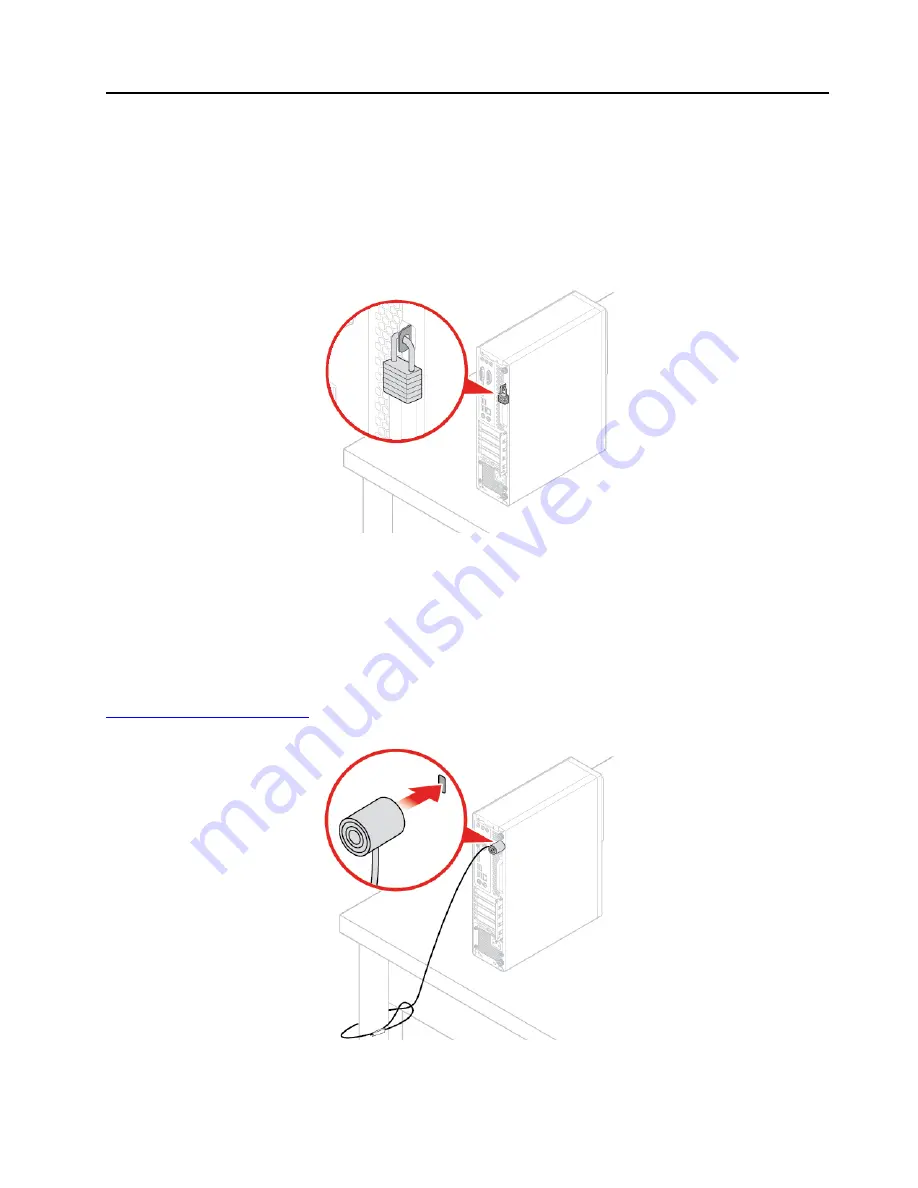
Chapter 3. Computer locks
Locking the computer cover
Locking the computer cover helps prevent unauthorized access to the inside of your computer. Your
computer features a padlock loop so that the computer cover cannot be removed when a padlock is
installed.
Figure 5. Locking the computer cover
Attaching a Kensington-style cable lock
You can use a Kensington-style cable lock to secure your computer to a desk, table, or another
nonpermanent fixture. The cable lock connects to the security-lock slot at the rear of your computer.
Depending on the type selected, the cable lock can be operated with a key or a combination. The cable lock
also locks the buttons used to open the computer cover. This is the same type of lock used with many
notebook computers. You can order such a cable lock directly from Lenovo by searching for
Kensington
at:
Figure 6. Attaching a Kensington-style cable lock
© Copyright Lenovo 2018
9
Содержание ThinkCentre M725s
Страница 1: ...M725s User Guide and Hardware Maintenance Manual Energy Star Machine Types 10VT 10VU 10VV and 10VX ...
Страница 4: ...ii M725s User Guide and Hardware Maintenance Manual ...
Страница 33: ...Figure 38 Removing the card reader Figure 39 Installing the card reader Chapter 4 Replacing hardware 29 ...
Страница 41: ...Figure 54 Removing the thermal sensor Figure 55 Installing the thermal sensor Chapter 4 Replacing hardware 37 ...
Страница 51: ...Figure 77 Disengaging the latch Figure 78 Removing the coin cell battery Chapter 4 Replacing hardware 47 ...
Страница 66: ...62 M725s User Guide and Hardware Maintenance Manual ...
Страница 68: ...64 M725s User Guide and Hardware Maintenance Manual ...
Страница 70: ...66 M725s User Guide and Hardware Maintenance Manual ...
Страница 71: ......
Страница 72: ......














































