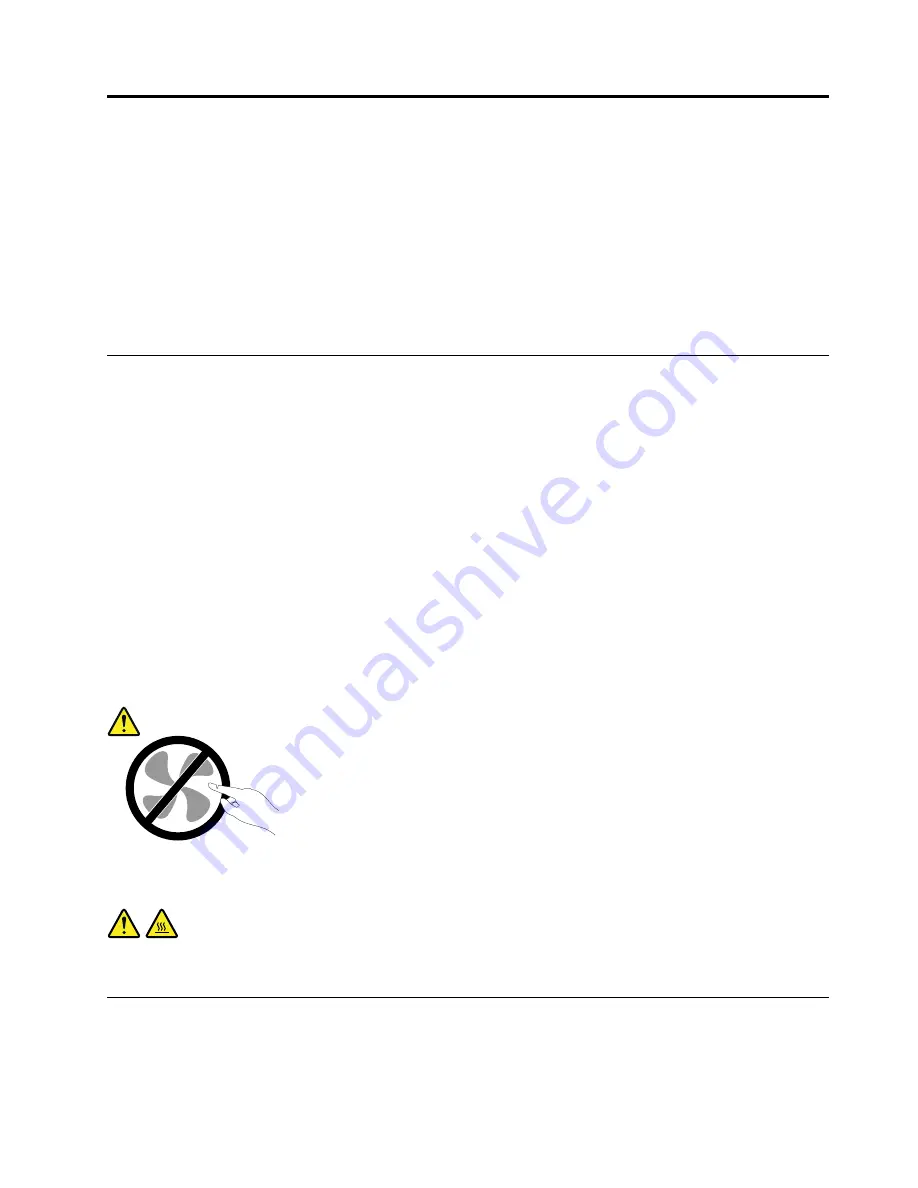
Important safety information
CAUTION:
Before using this manual, be sure to read and understand all the related safety information for this
product. Refer to the information in this section and the safety information in the
Safety, Warranty, and
Setup Guide
that you received with this product. Reading and understanding this safety information
reduces the risk of personal injury and damage to your product.
If you no longer have a copy of the
Safety, Warranty, and Setup Guide
, you can obtain a Portable Document
Format (PDF) version from the Lenovo
®
Support Web site at http://support.lenovo.com. The Lenovo Support
Web site also provides the
Safety, Warranty, and Setup Guide
and this
User Guide
in additional languages.
Service and upgrades
Do not attempt to service a product yourself unless instructed to do so by the Customer Support Center or
your documentation. Only use a Service Provider who is approved to repair your particular product.
Note:
Some computer parts can be upgraded or replaced by the customer. Upgrades typically are
referred to as options. Replacement parts approved for customer installation are referred to as Customer
Replaceable Units, or CRUs. Lenovo provides documentation with instructions when it is appropriate for
customers to install options or replace CRUs. You must closely follow all instructions when installing or
replacing parts. The Off state of a power indicator does not necessarily mean that voltage levels inside a
product are zero. Before you remove the covers from a product equipped with a power cord, always make
sure that the power is turned off and that the product is unplugged from any power source. For more
information on CRUs, refer to Chapter 5 “Installing or replacing hardware” on page 33. If you have any
questions or concerns, contact the Customer Support Center.
Although there are no moving parts in your computer after the power cord has been disconnected, the
following warnings are required for your safety.
CAUTION:
Hazardous moving parts. Keep fingers and other body parts away.
CAUTION:
Before replacing any CRUs, turn off the computer and wait three to five minutes to let the computer
cool before opening the cover.
Static electricity prevention
Static electricity, although harmless to you, can seriously damage computer components and options.
Improper handling of static-sensitive parts can cause damage to the part. When you unpack an option
© Copyright Lenovo 2012
v
Содержание ThinkCentre 3484
Страница 1: ...ThinkCentre User Guide Machine Types 3484 3485 and 3492 ...
Страница 6: ...iv ThinkCentre User Guide ...
Страница 12: ...x ThinkCentre User Guide ...
Страница 28: ...16 ThinkCentre User Guide ...
Страница 34: ...22 ThinkCentre User Guide ...
Страница 44: ...32 ThinkCentre User Guide ...
Страница 84: ...72 ThinkCentre User Guide ...
Страница 90: ...78 ThinkCentre User Guide ...
Страница 98: ...86 ThinkCentre User Guide ...
Страница 122: ...110 ThinkCentre User Guide ...
Страница 128: ...116 ThinkCentre User Guide ...
Страница 132: ...120 ThinkCentre User Guide ...
Страница 134: ...India RoHS RoHS compliant as per E Waste Management Handling Rules 2011 122 ThinkCentre User Guide ...
Страница 138: ...126 ThinkCentre User Guide ...
Страница 139: ......
Страница 140: ......






















