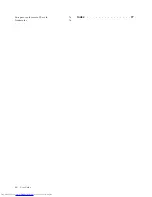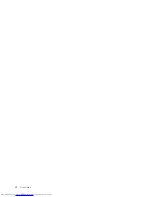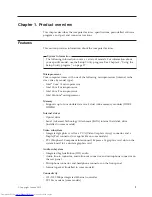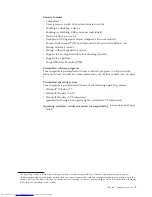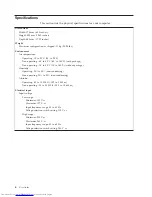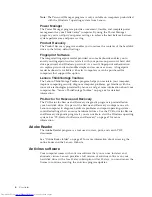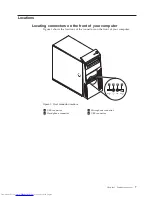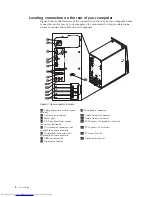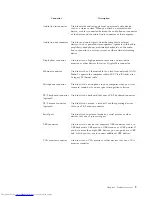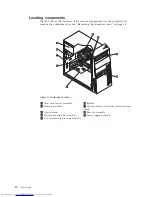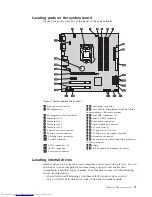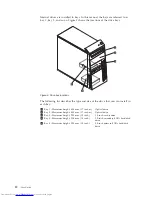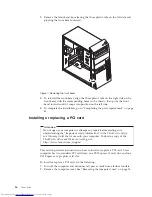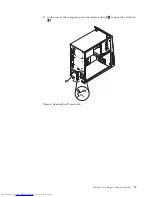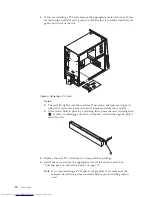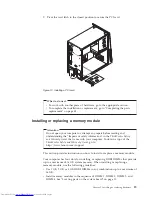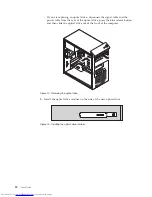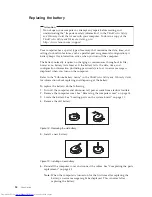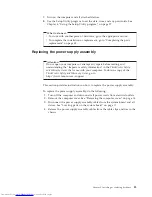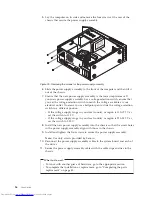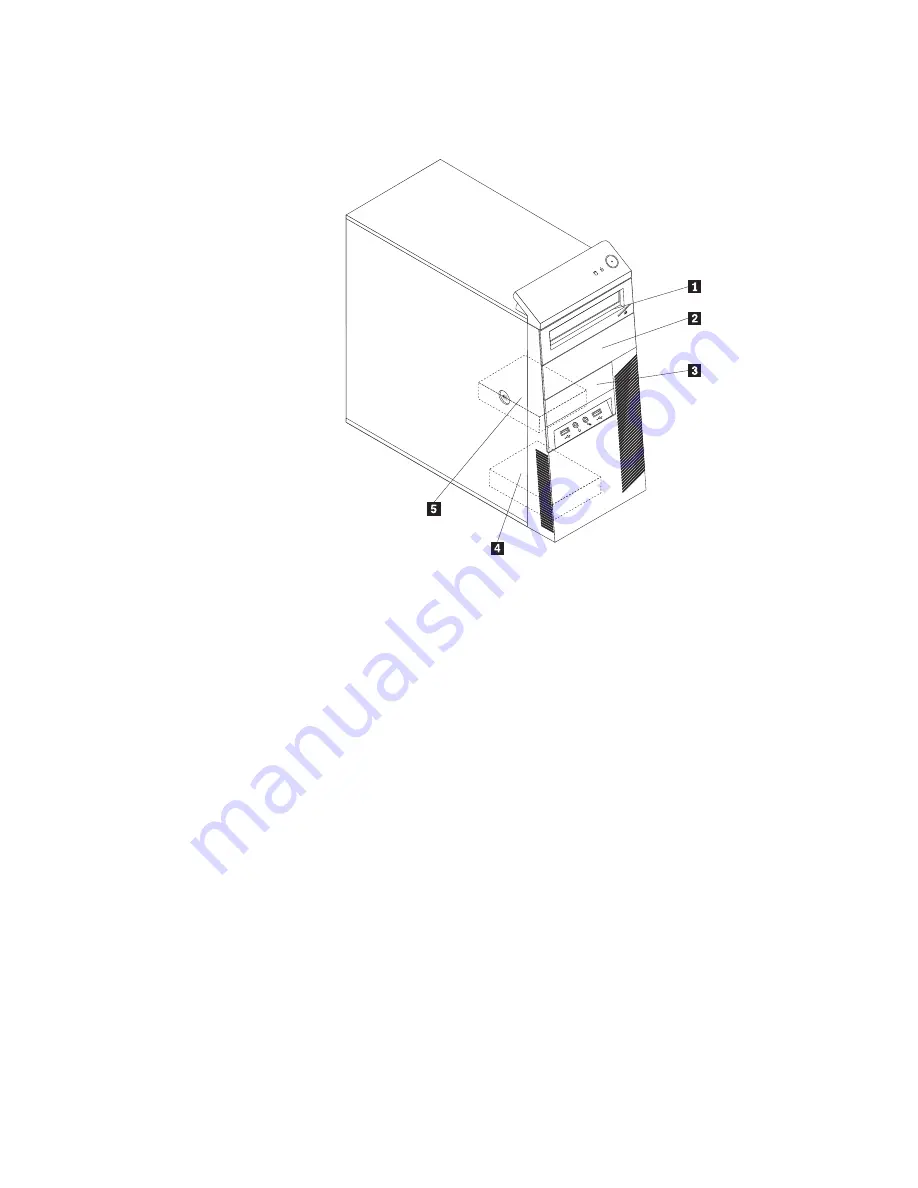
Internal drives are installed in bays. In this manual, the bays are referred to as
bay 1, bay 2, and so on. Figure 5 shows the locations of the drive bays.
The following list describes the type and size of the drive that you can install in
each bay:
1
Bay 1 - Maximum height: 43.0 mm (1.7 inches)
Optical drive
2
Bay 2 - Maximum height: 43.0 mm (1.7 inches)
Optical drive
3
Bay 3 - Maximum height: 25.8 mm (1.0 inch)
3.5-inch card reader
4
Bay 4 - Maximum height: 25.8 mm (1.0 inch)
3.5-inch secondary SATA hard disk
drive
5
Bay 5 - Maximum height: 25.8 mm (1.0 inch)
3.5-inch primary SATA hard disk
drive
Figure 5. Drive bay locations
12
User Guide
Содержание ThinkCentre 3349
Страница 2: ......
Страница 3: ...ThinkCentre User Guide ...
Страница 6: ...European conformance CE mark 76 Trademarks 76 Index 77 iv User Guide ...
Страница 8: ...vi User Guide ...
Страница 56: ...48 User Guide ...
Страница 72: ...64 User Guide ...
Страница 82: ...74 User Guide ...
Страница 88: ...80 User Guide ...
Страница 89: ......
Страница 90: ...Part Number 71Y7146 Printed in USA 1P P N 71Y7146 ...