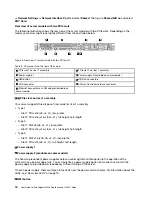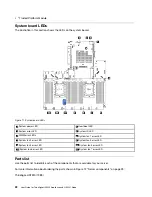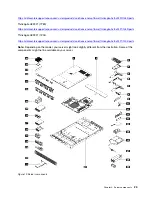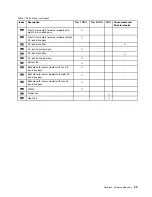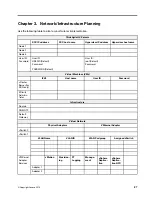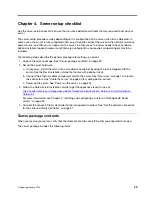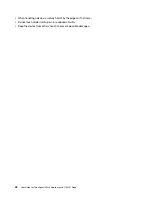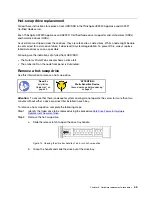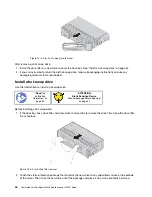Power on the server
After the server performs a short self-test (power status LED flashes quickly) when connected to input power,
it enters a standby state (power status LED flashes once per second).
The server can be turned on (power LED on) in any of the following ways:
• You can press the power button.
• The server can restart automatically after a power interruption.
• The server can respond to remote power-on requests sent to the Lenovo XClarity Controller.
For information about powering off the server, see “Power off the server” on page 31.
Power off the server
The server remains in a standby state when it is connected to a power source, allowing the Lenovo XClarity
Controller to respond to remote power-on requests. To remove all power from the server (power status LED
off), you must disconnect all power cables.
To place the server in a standby state (power status LED flashes once per second):
Note:
The Lenovo XClarity Controller can place the server in a standby state as an automatic response to a
critical system failure.
• Start an orderly shutdown using the operating system (if supported by your operating system).
• Press the power button to start an orderly shutdown (if supported by your operating system).
• Press and hold the power button for more than 4 seconds to force a shutdown.
When in a standby state, the server can respond to remote power-on requests sent to the Lenovo XClarity
Controller. For information about powering on the server, see “Power on the server” on page 31.
Set the network connection for the Lenovo XClarity Controller
Before you can access the Lenovo XClarity Controller over your network, you need to specify how Lenovo
XClarity Controller will connect to the network. Depending on how the network connection is implemented,
you might need to specify a static IP address as well.
The following methods are available to set the network connection for the Lenovo XClarity Controller if you
are not using DHCP:
• If a monitor is attached to the server, you can use Lenovo XClarity Controller to set the network
connection.
• If no monitor is attached to the server, you can set the network connection through the Lenovo XClarity
Controller interface. Connect an Ethernet cable from your laptop to Lenovo XClarity Controller connector,
which is located at the rear of the server. For the location of the Lenovo XClarity Controller connector, see
“Rear view” on page 16.
Note:
Make sure that you modify the IP settings on the laptop so that it is on the same network as the
server default settings.
The default IPv4 address and the IPv6 Link Local Address (LLA) is provided on the Lenovo XClarity
Controller Network Access label that is affixed to the Pull Out Information Tab.
• If you are using the Lenovo XClarity Administrator Mobile app from a mobile device, you can connect to
the Lenovo XClarity Controller through the Lenovo XClarity Controller USB connector on the front of the
server. For the location of the Lenovo XClarity Controller USB connector, see “Front view” on page 13.
.
31
Содержание ThinkAgile HX2320 Appliance
Страница 1: ...User Guide for ThinkAgile HX2320 Appliance and HX2321 Node Machine Types 7Y89 7Z04 7X83 7Z40 7X41 ...
Страница 4: ...ii User Guide for ThinkAgile HX2320 Appliance and HX2321 Node ...
Страница 16: ...12 User Guide for ThinkAgile HX2320 Appliance and HX2321 Node ...
Страница 32: ...28 User Guide for ThinkAgile HX2320 Appliance and HX2321 Node ...
Страница 38: ...34 User Guide for ThinkAgile HX2320 Appliance and HX2321 Node ...
Страница 86: ...82 User Guide for ThinkAgile HX2320 Appliance and HX2321 Node ...
Страница 90: ...86 User Guide for ThinkAgile HX2320 Appliance and HX2321 Node ...
Страница 92: ...88 User Guide for ThinkAgile HX2320 Appliance and HX2321 Node ...
Страница 94: ...90 User Guide for ThinkAgile HX2320 Appliance and HX2321 Node ...
Страница 96: ...92 User Guide for ThinkAgile HX2320 Appliance and HX2321 Node ...
Страница 99: ......
Страница 100: ......