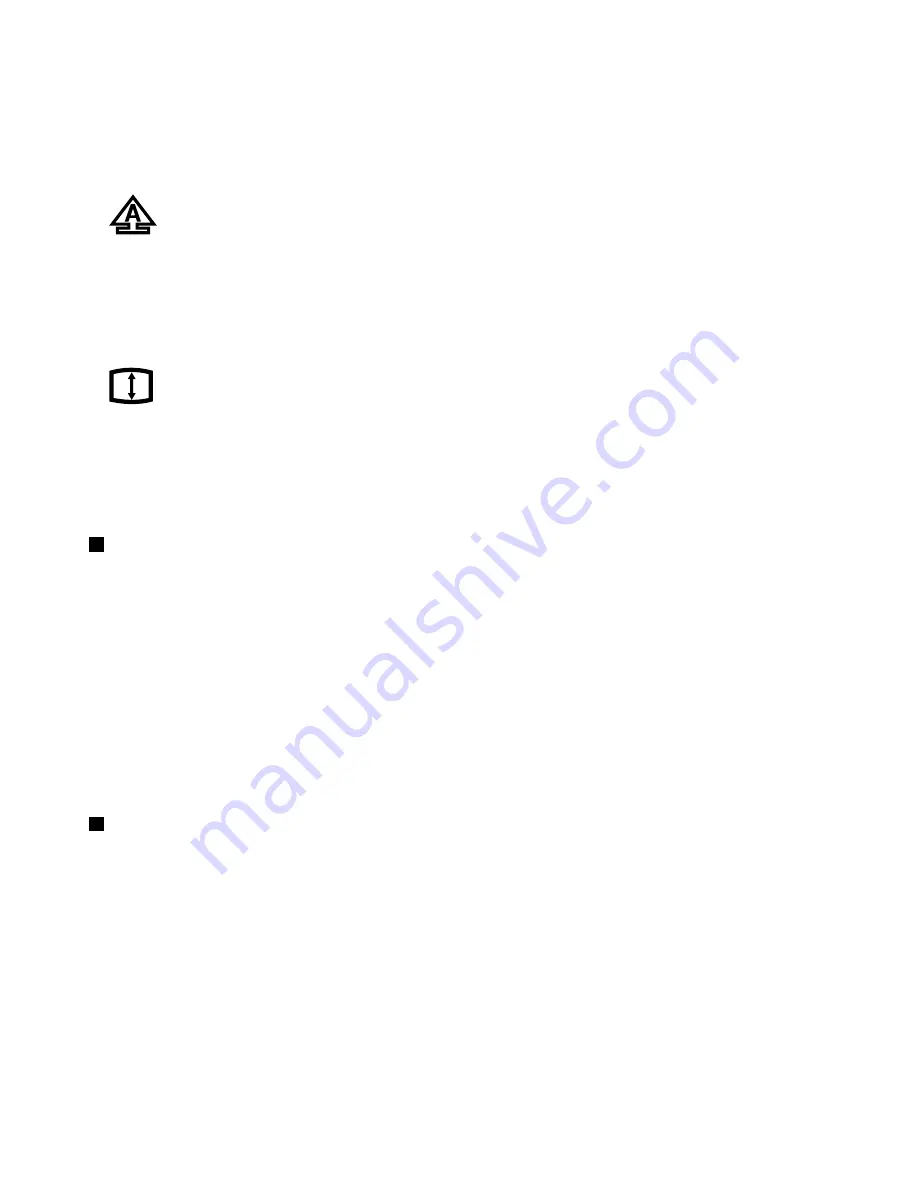
When the Numeric Lock indicator is illuminated, the numeric keypad on the keyboard is enabled. When
the Numeric Lock indicator is not illuminated, only the cursor control on the numeric keypad is enabled.
Press the Numeric Lock (NumLk or NmLk) key to switch back and forth between these modes.
• Caps Lock indicator:
When the Caps Lock indicator is illuminated, Caps Lock mode is enabled. In this mode, you can type all
alphabetic characters (A-Z) in upper case without pressing the Shift key. When the Caps Lock indicator is
not illuminated, Caps Lock mode is disabled. To enable or disable Caps Lock mode, press the Caps Lock
(Caps Lock or CapsLk) key.
• Scroll Lock indicator:
When the Scroll Lock indicator is illuminated, Scroll Lock mode is enabled. The arrow keys can be used
as screen-scroll function keys and the cursor cannot be moved with the arrow keys. Not all application
programs support this function. When the Scroll Lock indicator is not illuminated, the arrow keys can
be used for cursor movement, not as screen-scroll function keys. Press the Scroll Lock (ScrLk) key
to switch back and forth between these modes.
2
The blue button
For the Microsoft
®
Windows
®
7 operating system, press the blue button to open the Lenovo SimpleTap or
Lenovo ThinkVantage
®
Toolbox program.
The Lenovo SimpleTap program provides a quick way to customize the basic settings and personalized
features of the computer. The Lenovo ThinkVantage Toolbox program is an one-stop diagnostic solution. It
can quickly identify and resolve system performance and security problems.
For the Microsoft Windows 8, Windows 8.1 or Windows 10 operating system, press the blue button to
open the Lenovo PC Experience program.
Note:
If you do not have the Lenovo SimpleTap, Lenovo ThinkVantage Toolbox, or Lenovo PC Experience
program installed on your computer, pressing the blue button will open the Windows system information
window.
3
Fingerprint reader
With the integrated fingerprint reader, you can enroll your fingerprints and associate them with a power-on
password, a hard disk drive password, or both beforehand. Thus the fingerprint authentication can replace
passwords and enable simple and secure user access.
Attention:
Power-on and hard disk drive passwords support
requires
that fingerprint recognition be
supported by your computer basic input output system (BIOS). If your computer BIOS supports fingerprint
recognition, you can start the computer, log on to the system, and enter the BIOS Setup Utility by swiping
your finger over the reader, without typing a password.
For more information about systems that support power-on passwords and hard disk drive passwords,
see the following:
• Chapter 4 “Fingerprint reader settings in the BIOS” on page 9.
2
Lenovo Preferred Pro USB Fingerprint Keyboard User Guide
Содержание Preferred Pro
Страница 1: ...Lenovo Preferred Pro USB Fingerprint Keyboard User Guide ...
Страница 4: ...ii Lenovo Preferred Pro USB Fingerprint Keyboard User Guide ...
Страница 8: ...4 Lenovo Preferred Pro USB Fingerprint Keyboard User Guide ...
Страница 10: ...6 Lenovo Preferred Pro USB Fingerprint Keyboard User Guide ...
Страница 16: ...12 Lenovo Preferred Pro USB Fingerprint Keyboard User Guide ...
Страница 20: ...16 Lenovo Preferred Pro USB Fingerprint Keyboard User Guide ...
Страница 32: ...28 Lenovo Preferred Pro USB Fingerprint Keyboard User Guide ...
Страница 36: ...32 Lenovo Preferred Pro USB Fingerprint Keyboard User Guide ...
Страница 38: ...34 Lenovo Preferred Pro USB Fingerprint Keyboard User Guide ...
Страница 39: ......
Страница 40: ...Part Number SP40E49017 Printed in China 1P P N SP40E49017 1PSP40E49017 ...





















