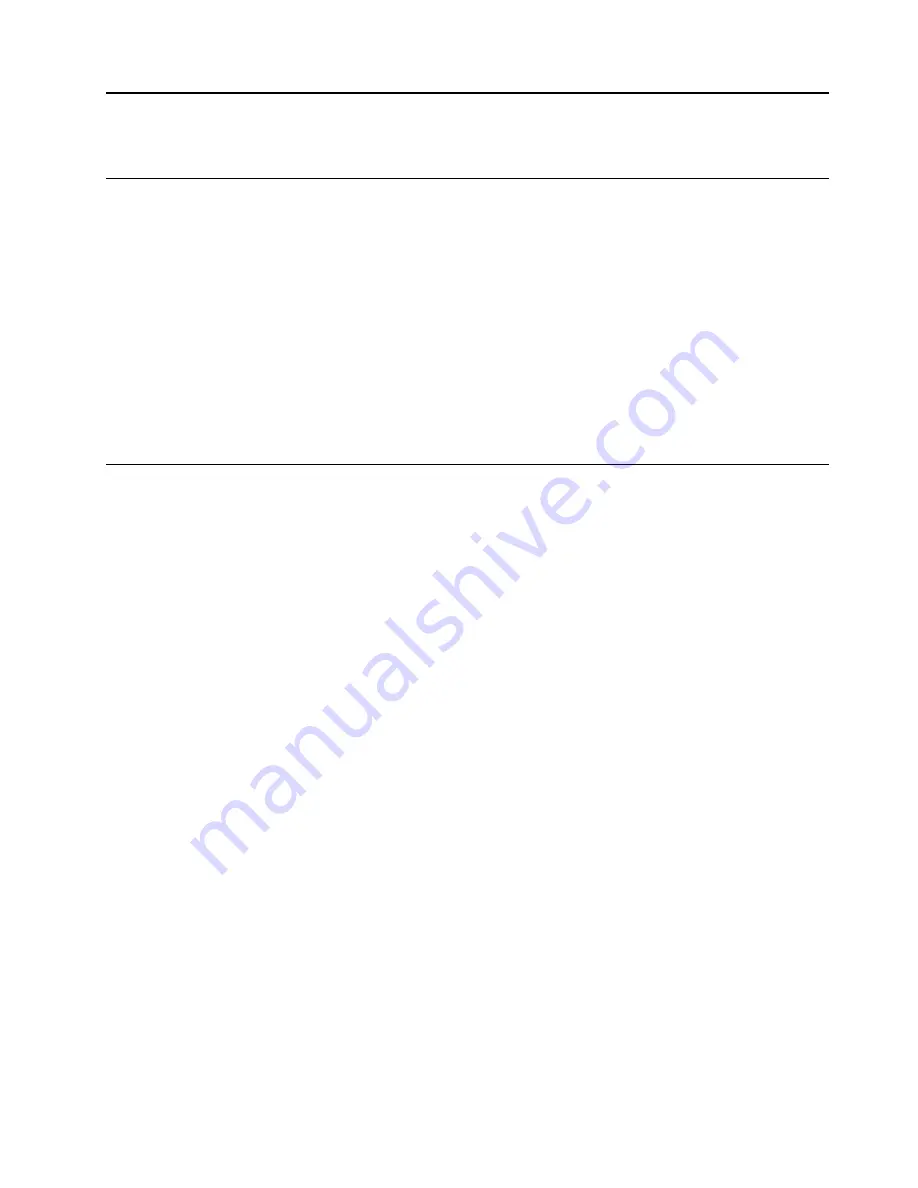
Chapter 3. Use the dock
Use the audio connector
After setting up the dock, the audio connector on the dock is enabled and the one on the computer is
disabled by default.
To change the default settings:
1. Right-click the speaker icon in the Windows notification area.
2. Click
Playback devices
. The Sound window is displayed.
3. Click the
Playback
tab to select an audio line-out device, and then click
Set Default
.
4. Click the
Recording
tab to select an audio line-in device, and then click
Set Default
.
5. Click
OK
.
Note:
You might need to restart the application that is using the audio devices to apply the changes.
Use the Ethernet connector
To use the Ethernet connector on the dock, connect the dock to a standard 10 Mbps, 100 Mbps, or 1000
Mbps network with an Ethernet cable.
The Ethernet connector has two network status indicators. When the green indicator is on, the computer is
connected to a local area network (LAN). When the yellow indicator blinks, data is being transmitted.
The following functions are available when the dock is connected to a LAN.
• Preboot eXecution Environment
The Preboot eXecution Environment (PXE) technology makes the computer more manageable by enabling
the computer to start from a server.
• MAC address Pass Through
After enabling the MAC address Pass Through function, your dock MAC address is the same as that of
your computer.
• Wake on LAN or Wake on LAN from Dock
The network administrator can turn on a computer from a management console by using the Wake on
LAN or Wake on LAN from Dock feature.
When the Wake on LAN function is enabled, many operations, such as data transfer, software updates,
and flash updates of the UEFI BIOS, can be done remotely. The updating process can perform after
normal working hours and on weekends, so that the users are not interrupted during work, and the LAN
traffic is kept to a minimum. It saves time and increases productivity.
Note:
To use the Wake on LAN from Dock feature to wake the computer from hibernation mode or turn
on the computer, ensure that the dock is connected to the USB-C connector on the computer.
You can enable the Wake on LAN feature or the Wake on LAN from Dock feature through configuring the
BIOS on your computer:
1. Restart the computer. When the logo screen is displayed, press F1 to start the ThinkPad Setup
program.
2. Select
Config
➙
Network
. The
Network
submenu is displayed.
© Copyright Lenovo 2018
7
Содержание Mini Dock 3 series
Страница 1: ...ThinkPad Thunderbolt 3 Dock Gen 2 ThinkPad Thunderbolt 3 Workstation Dock User Guide ...
Страница 4: ...ii ThinkPad Thunderbolt 3 Dock Gen 2 ThinkPad Thunderbolt 3 Workstation Dock User Guide ...
Страница 14: ...10 ThinkPad Thunderbolt 3 Dock Gen 2 ThinkPad Thunderbolt 3 Workstation Dock User Guide ...
Страница 18: ...14 ThinkPad Thunderbolt 3 Dock Gen 2 ThinkPad Thunderbolt 3 Workstation Dock User Guide ...
Страница 20: ...Part Number SP40M56895 Printed in China 1P P N SP40M56895 1PSP40M56895 ...




















