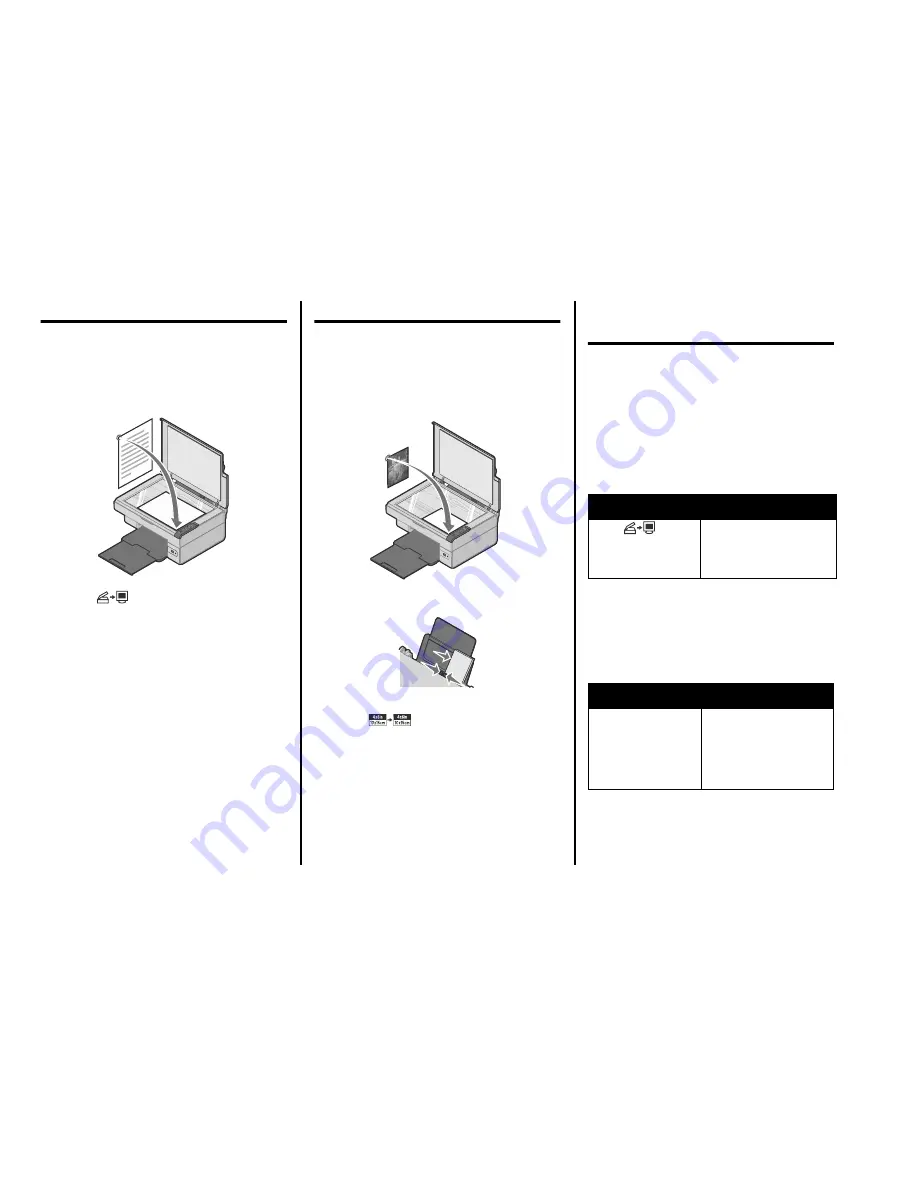
5
English
Scanning
Scanning an item
1
Make sure the printer is connected to a computer,
and both the printer and the computer are on.
2
Load an original document facedown on the
scanner glass.
3
Press .
The All-In-One Center appears on the
computer screen with a preview of the scan.
4
If you want to scan only a portion of the document,
click and drag the dotted line box to select
a specific area of the preview image to scan.
5
From the “Send scanned image to:” menu,
select a program.
6
Click
Scan Now
.
Working with photos
For more information on working with photos,
see the complete
User’s Guide
on the CD.
Copying 4 x 6 photos
1
Place the 4 x 6 photo facedown on the
scanner glass.
2
Load 4 x 6 photo paper.
3
Press .
Using a PictBridge-enabled
camera to print photos
You can connect a PictBridge-enabled camera
to the printer and use the buttons on the camera
to select and print your photos. See the
User’s
Guide
and the instructions that came with the
camera for more information.
Understanding
the software
Using the All-In-One Center
Use the All-In-One Center to perform creative tasks
such as repeating an image several times on a page,
enlarging or reducing an image, printing an image
as a multiple-page poster, faxing using a PC
modem, and modifying an image with a photo editor.
To open the All-In-One Center, use one of these
methods:
Using the Solution Center
The Solution Center provides help, as well as
information about the printer status and ink level.
To open the Solution Center, use one of these
methods:
Method 1
Method 2
Press
.
1
Click
Start
Æ
Programs
or
All programs
Æ
Lenovo M700 Series
.
2
Select
All-In-One Center
.
Method 1
Method 2
From the desktop,
double-click the
Imaging Studio
icon,
and then click the
Maintain/
Troubleshoot
button.
1
Click
Start
Æ
Programs
or
All programs
Æ
Lenovo M700 Series
.
2
Select
Solution Center
.














