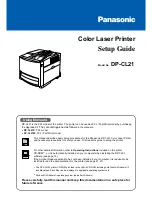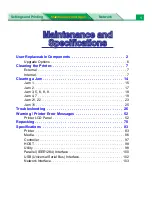CHAPTER 2 PRINTER DRIVER AND SOFTWARE
2-12
F
F
o
o
r
r
M
M
a
a
c
c
i
i
n
n
t
t
o
o
s
s
h
h
U
U
s
s
e
e
r
r
s
s
This printer supports Macintosh
®
OS 8.51, 8.6, 9.0 and 9.1.
Computer Requirements:
Power Macintosh having a pre-installed USB port
32MB RAM (64MB recommended)
Mac OS 8.51, 8.6, 9.0 and 9.1 is required.