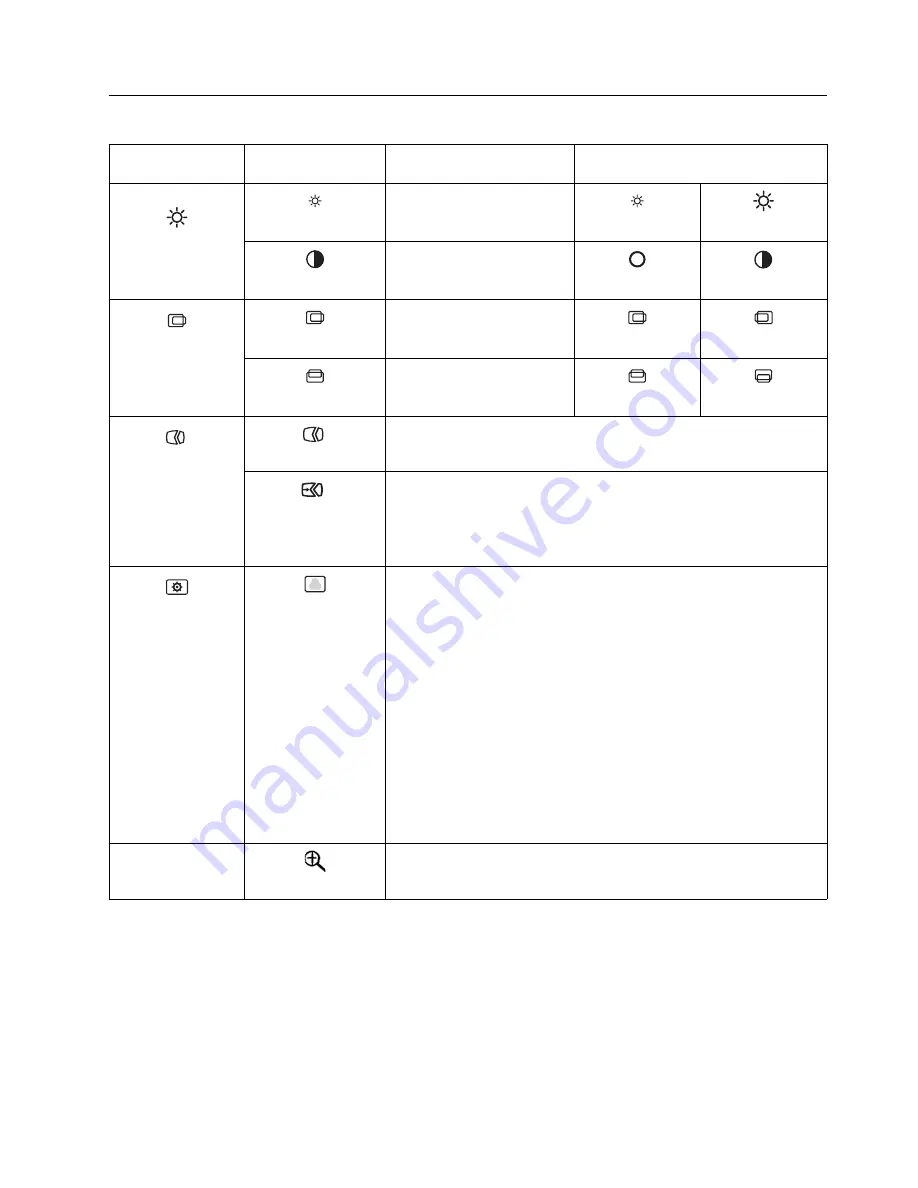
Chapter 2.
2-5
Table 2-2.
OSD functions
OSD Icon on Main
Menu
Submenu
Description
Controls and Adjustments (Analog)
Brightness/
Contrast
Brightness
Adjusts overall brightness
Contrast
Adjusts difference between
light and dark areas
Image Position
Horizontal Position
Moves the image left or right.
Vertical Position
Moves the image up or
down.
Image Setup
Automatic
Automatically optimizes the image.
Manual
Manually optimizes the image. See "Manual image setup"on page 3-4.
•
Clock
•
Phase
•
Save
Image Properties
Color
Adjusts intensity of red, green, and blue.
Preset mode
•
Neutral
•
sRGB
•
Reddish
•
Bluish
Custom
•
Red: Increases or decreases the saturation of ’red’ in the image.
•
Green: Increases or decreases the saturation of ’green’ in the image.
•
Blue: Increases or decreases the saturation of ’blue’ in the image.
•
Save: Saves the custom color choices.
Scaling
•
Same Aspect Ratio with input signal.
•
Expand image to full screen.















































