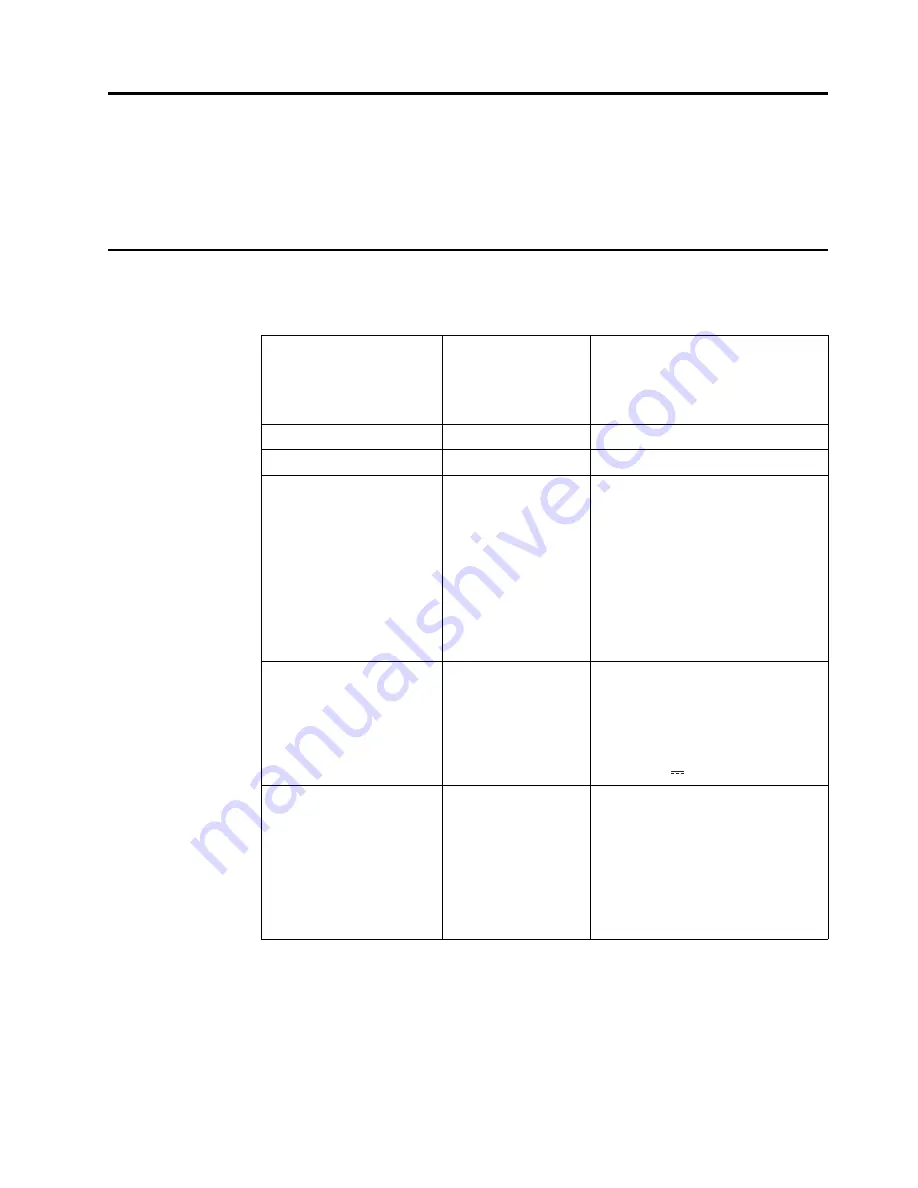
Output: 20V , 3.25A
Power consumption
Note:
Power consumption
figures are for the monitor and
the power supply combined
Note: without USB/
Webcam/external
speaker
Chapter 3. Reference information
This section contains monitor specifications, instructions to manually install the monitor
driver, troubleshooting information, and service information.
Monitor specifications
Table 3-1.
Monitor specifications for type-model 65C1-GCC1-WW
Dimensions
Depth
242.0 mm (9.53 in.)
Height
563.3 mm (22.18 in.)
Width
625.0 mm (24.61 in.)
Stand
Tilt
Range: -5° ~ 30°
VESA mount
Supported
100 mm x 100 mm (3.94 in. x 3.94 in.)
Image
Viewable image size
683.74 mm (26.92 in.)
Maximum height
336.31 mm (13.24 in.)
Maximum width
595.30 mm (23.44 in.)
Pixel pitch
0.3114 mm (0.01 in.)
Response time
Normal: 7ms
Extreme: 4ms
AC/DC adapter
Model
ADP-65FD B
Trade mark
Lenovo
Rating
Input: 100-240V~, 50-60Hz, 1.5A
Normal operation
29W
Standby/Suspend
<0.5W (Digital)
Off
<0.5W at 100VAC and 240VAC
Chapter 3.
3-1











































