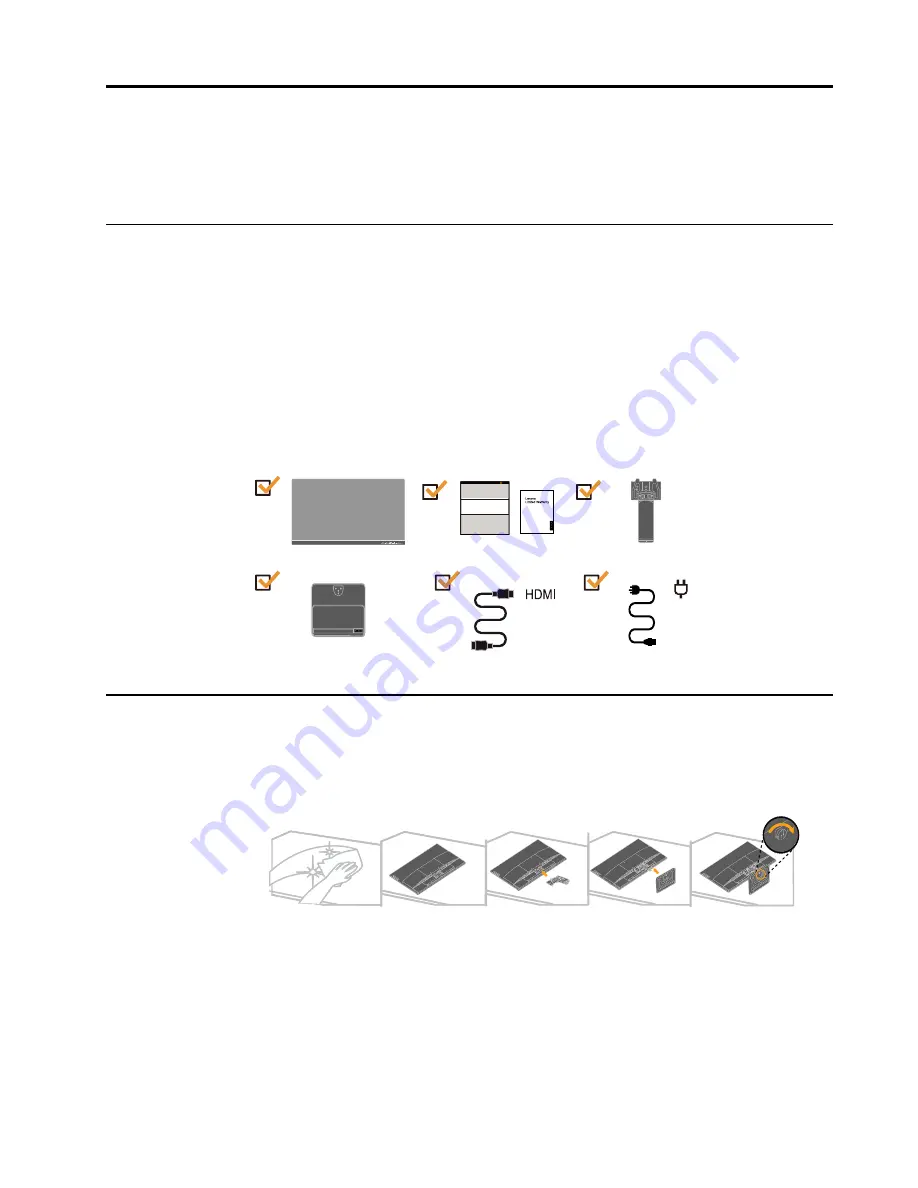
Chapter 1.
1-1
Chapter 1. Getting started
1
This User’s Guide contains detailed information on the your Flat Panel Monitor. For a quick
overview, please see the Setup Poster that was shipped with your monitor.
Lenovo L24e-30 supports Lenovo Display Control Center -
Artery
.
Shipping contents
The product package should include the following items:
y
Flat Panel Monitor
y
Information Flyer
y
Lenovo Limited Warranty Booklet
y
Stand
y
Base
y
HDMI Cable
y
Power Cord
Notice for use
To set up your monitor, please see the illustrations below.
Note:
Do not touch the monitor within the screen area. The screen area is glass and can be
damaged by rough handling or excessive pressure.
1. Carefully lay the monitor on a flat surface.
2. Put the stand and base to the monitor.
Note:
To attach a VESA mount, please see “Wall Mounting (Optional)”on page 2-8.






































