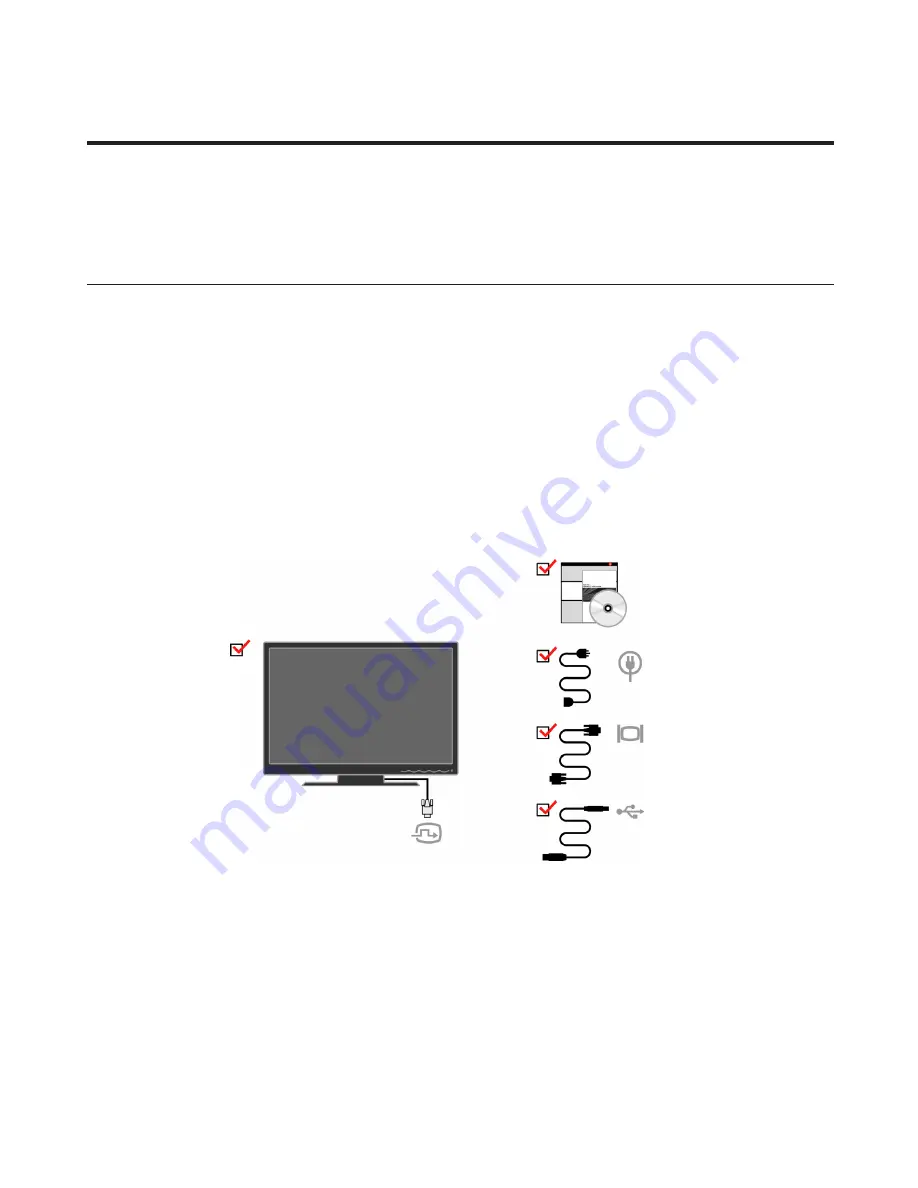
Chapter 1. Getting started
This User’s Guide contains detailed information on the ThinkVision™ L220x Wide
Flat Panel Monitor. For a quick overview, please see the Setup Poster that was
shipped with your monitor.
Shipping contents
The product package should include the following items:
·
Setup Poster
·
Monitor Safety, Troubleshooting, and Warranty Guide
·
Reference and Driver CD
·
ThinkVision L220x Wide Flat Panel Monitor
·
Power Cord
·
Digital Cable - Attached to monitor
·
Analog Signal Cable
·
USB Cable
Note:
To attach a VESA mount, please see
“Detaching the monitor stand” on page 2-9.
© Copyright Lenovo 2007.
1-1






































