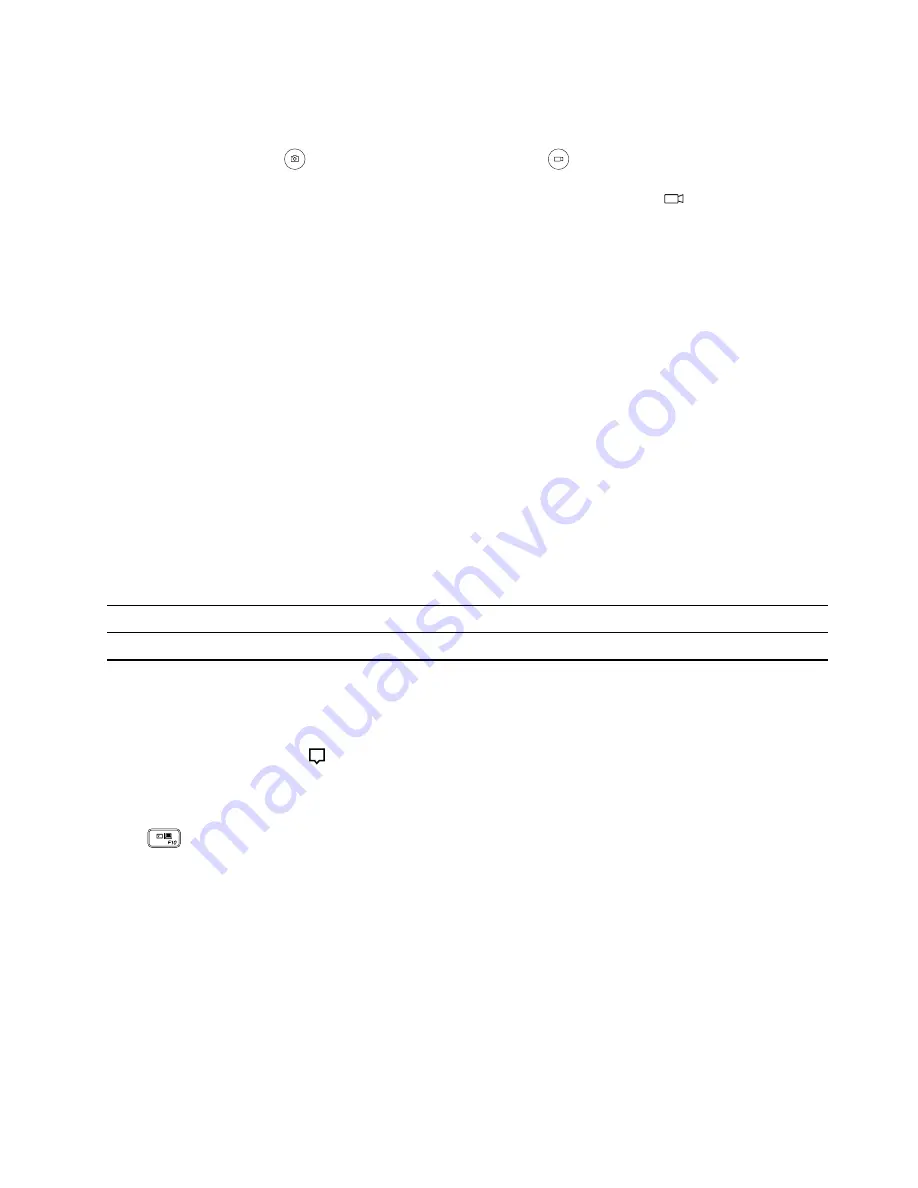
To take photos or record videos:
1. Open the Start menu and click
Camera
.
2. Click the camera icon
to take photos. Click the video icon
to record videos.
Note:
To switch from photo mode to video mode, click
Switch to Video mode
.
To configure the camera settings, open the Start menu and then click
Lenovo Vantage
➙
Hardware
Settings
➙
Audio/Visual
. Locate the
Camera
section and then follow the on-screen instructions to
configure the camera settings.
Connect to an external display
Connect your computer to a projector or a monitor to give presentations or expand your workspace.
Connect a wired display
1. Connect the external display to an appropriate video connector on your computer, such as the HDMI
connector .
2. Connect the external display to an electrical outlet.
3. Turn on the external display.
If your computer cannot detect the external display, right-click a blank area on the desktop, and then click
Display settings
➙
Detect
.
Supported resolution
Your computer supports the following video resolution, if the external display also supports that resolution.
Connect the external display to
Supported resolution
the HDMI connector
Up to 3840 x 2160 pixels / 30 Hz
Connect a wireless display (for computers and external displays supporting Miracast
®
)
• Open the Start menu, and then click
Settings
➙
Devices
➙
Bluetooth & other devices
➙
Add
Bluetooth or other device
➙
Wireless display or dock
.
• Click the action center icon
in the Windows notification area and click
Connect
. Select the wireless
display and follow the on-screen instructions.
Set the display mode
Press
and then select a display mode of your preference.
•
PC screen only
: Displays the video output only on your computer screen.
Note:
Depending on the situation, you might see
Disconnect
,
PC screen only
,
Computer only
, or
Disconnect projector
.
•
Duplicate
: Displays the same video output on both your computer screen and an external display.
•
Extend
: Extends the video output from your computer display to an external display. You can drag and
move items between the two displays.
•
Second screen only
: Displays the video output only on an external display.
Note:
Depending on the situation, you might see
Projector only
or
Second screen only
.
Get started with your computer
15
Содержание IdeaPad FLEX Series
Страница 1: ...Lenovo IdeaPad FLEX Series User Guide ...
Страница 4: ...ii Lenovo IdeaPad FLEX SeriesUser Guide ...
Страница 6: ...iv Lenovo IdeaPad FLEX SeriesUser Guide ...
Страница 28: ...22 Lenovo IdeaPad FLEX SeriesUser Guide ...
Страница 32: ...26 Lenovo IdeaPad FLEX SeriesUser Guide ...
Страница 65: ...Appendix C Compliance information 59 ...
















































