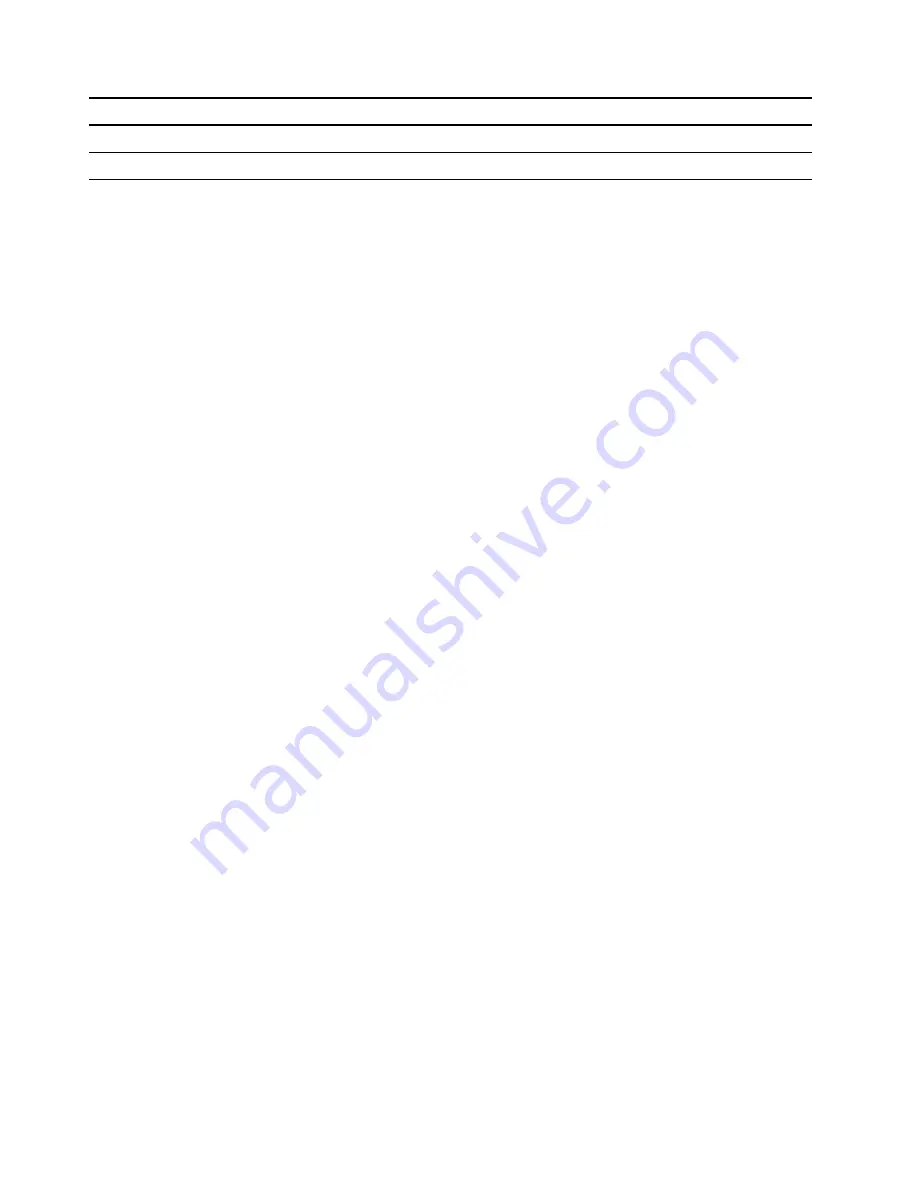
Problem
Option
You want to recycle or donate your computer.
Reset your computer.
Windows cannot start properly.
Use a recovery drive to restore or reset your computer.
Windows System Restore
System Restore is a tool included in Windows 10. It monitors changes to Windows system files and saves
system state as a restore point. If your computer does not work well after installing apps, drivers, or updates,
you can revert your system to a previous restore point.
Note:
If you revert your system to a previous restore point, personal data is not affected.
System Restore creates restore points:
• automatically (when it detects changes to Windows system files)
• at regular intervals (if set up by the user)
• at any time (if initiated manually by the user)
Note:
In order for System Restore to create restore points, system protection must be turned on for the
system drive.
Create a system restore point manually
You can use Windows System Restore to create a restore point at any time.
Step 1. In the Windows 10 search box, enter
Create a restore point
and select the matched result.
Step 2. Select the
System Protection
tab and then select
Create
.
Note:
System protection must be turned on for the system drive (typically with drive letter C)
before you can create restore points. Select a drive and then select
Configure
to turn on or disable
system protection.
Restore from a system restore point
Step 1. In Windows 10 search box, enter
Recovery
and select the matched result.
Step 2. Select
Open System Restore
➙
Next
.
Step 3. Select a restore point and then select
Next
➙
Finish
.
Note:
You may select
Scan for affected programs
to check which program and driver installation
is associated with a particular restore point.
Reset Windows
If Windows is not running well as usual, you can choose to reset it.
Step 1. Open the Start menu and then select
Settings
➙
Update & Security
➙
Recovery
.
Step 2. Under
Reset this PC
, click
Get started
.
Step 3. Choose either
Keep my files
or
Remove everything
.
Attention:
Back up personal data before choosing
Remove everything
.
Step 4. Follow on-screen instructions to complete the reset process.
22
User Guide
Содержание IdeaPad 3 Series
Страница 1: ...User Guide IdeaPad 3 IdeaPad 3i IdeaPad Slim 3 IdeaPad Slim 3i series ...
Страница 4: ...ii User Guide ...
Страница 6: ...iv User Guide ...
Страница 16: ...10 User Guide ...
Страница 30: ...24 User Guide ...
Страница 40: ...34 User Guide ...






























