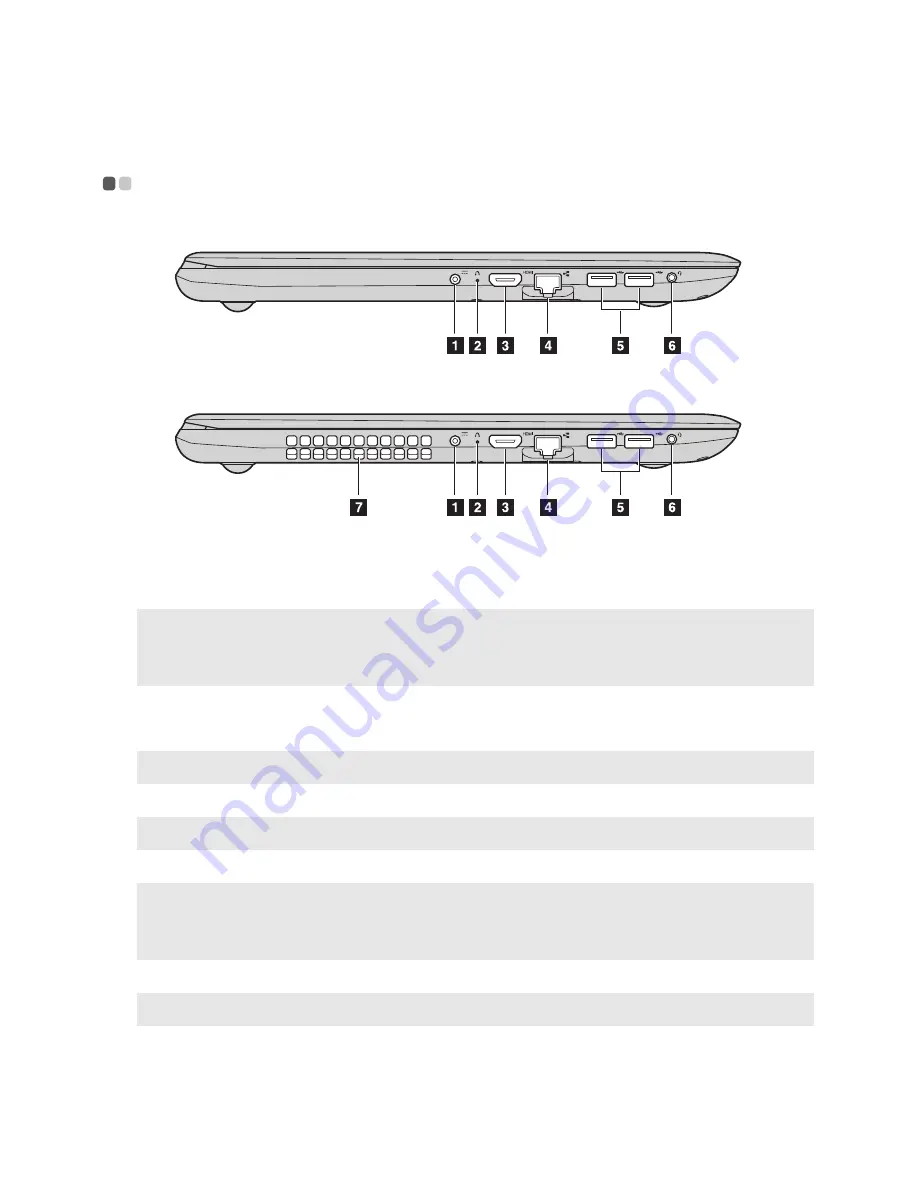
8
Chapter 1. Getting to know your computer
Left-side view
- - - - - - - - - - - - - - - - - - - - - - - - - - - - - - - - - - - - - - - - - - - - - - - - - - - - - - - - - - - - - - - - - - - - - - - - - - - - - - - - - - - - - - - - - - - - - - - - - - - - - - - - - - - - - -
Lenovo ideapad 110-14IBR/Lenovo ideapad 110-15IBR
Lenovo ideapad 110-15ACL
a
AC power adapter jack
Connects to the AC power adapter.
b
Novo button
When the computer is off, press this button to start the Lenovo OneKey
Recovery System or the BIOS setup utility, or to enter the boot menu.
Notes:
•
You can use the tip of an unfolded paper clip (or similar object without a sharp tip) to gently press the
Novo button.
•
For details, see “Lenovo OneKey Recovery System” on page 22.
c
HDMI port
Connects to devices with HDMI input such as a TV or an external display.
d
RJ-45 port
Connects the computer to an Ethernet network.
Note:
For details, see “Connecting network cables” on page 9.
e
USB ports
Connect to USB devices.
Note:
For details, see “Connecting USB device” on page 10.
f
Combo audio jack
Connects to headsets.
Notes:
•
The combo audio jack does not support conventional microphones.
•
The recording function might not be supported if third-party headphones or headsets are connected,
due to different industry standards.
g
Ventilation slots
Dissipate internal heat.
Note:
Make sure that the ventilation slots are not blocked or else the computer may overheat.
Содержание ideapad 110
Страница 4: ......
Страница 6: ......
Страница 7: ...1 Chapter 1 Getting to know your computer Top view Lenovo ideapad 110 14IBR ...
Страница 20: ...14 Chapter 1 Getting to know your computer Bottom view Lenovo ideapad 110 14IBR Lenovo ideapad 110 15IBR ...
Страница 38: ... Lenovo China 2016 en US Rev RP01 ...















































