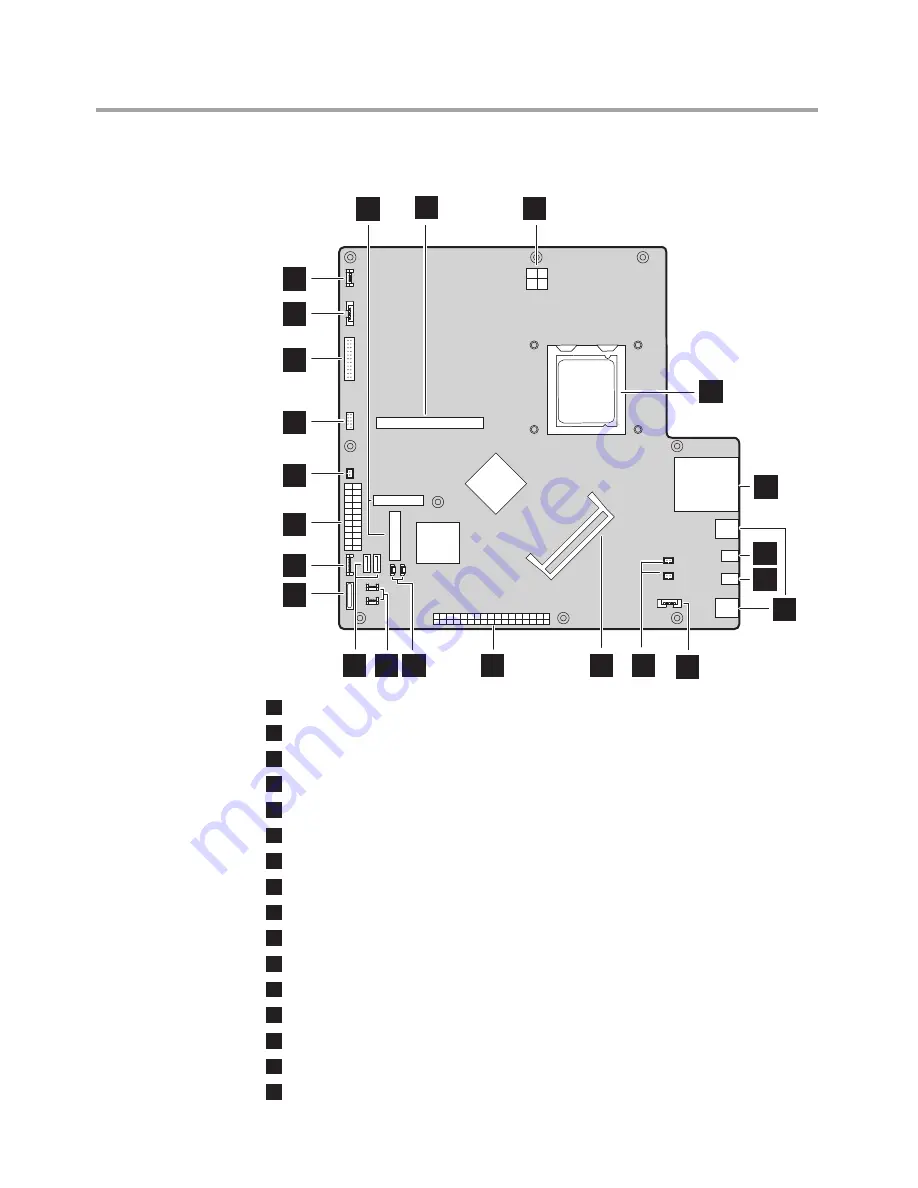
Chapter 7. Locations
29
Front view of the system board
2
3
4
1
5
10 11
12
13
14
15
16
17
18
19
20
21
22
23
8
9
7
6
1
Camera cable connector
2
Inverter board cable connector
3
Onboard LVDS
4
Side panel connector
5
Front LED connector
6
Power connector
7
Front touch board cable connector
8
Battery socket
9
SATA connectors (2)
10
Bluetooth and RF connectors
11
MXM fan cable and CPU fan cable connectors
12
Rear I/O board connector
13
Memory slots
14
Right and left speakers LED
15
Speakers cable connector
16
USB connectors (2)
















































