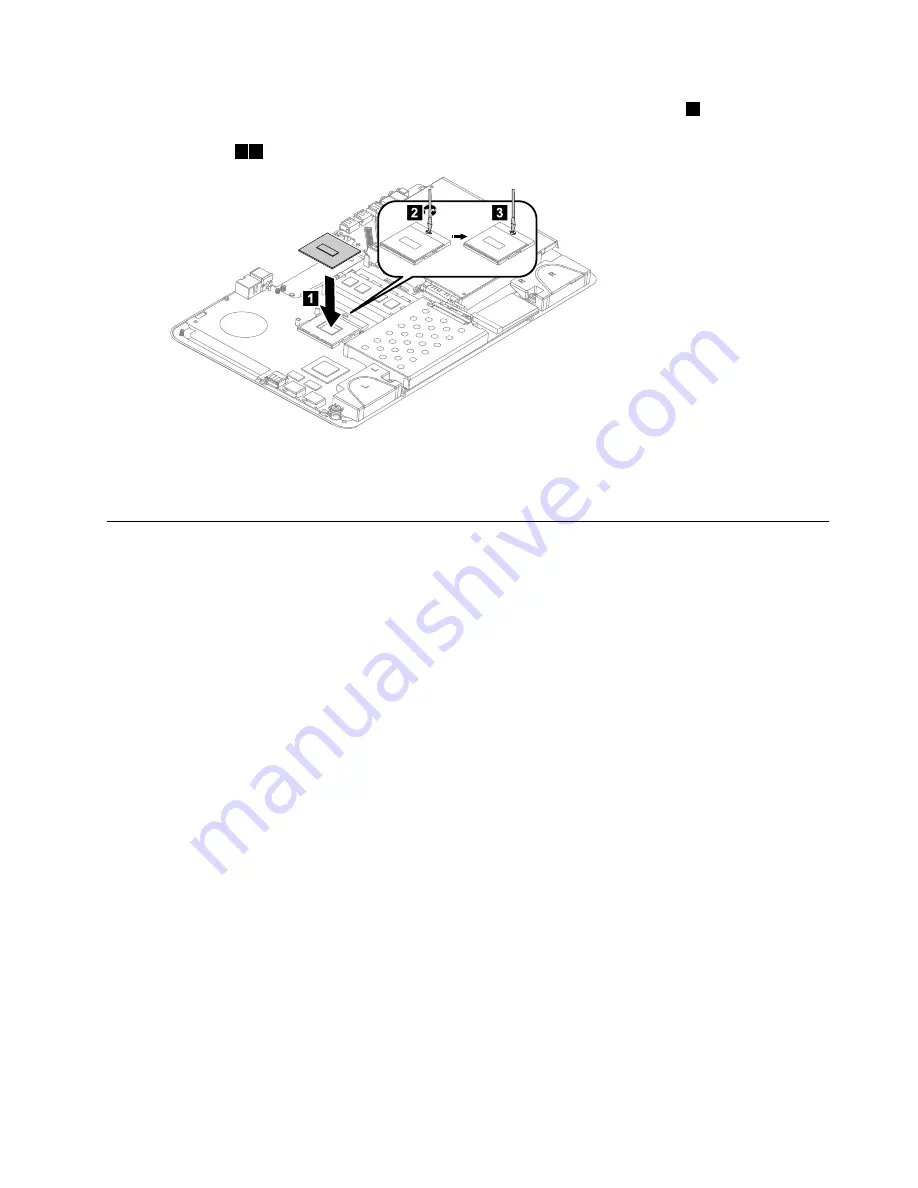
Step 11. Lower the microprocessor straight down into its socket on the motherboard.
1
Step 12. To secure the microprocessor by turning the CPU lock screw clockwise to lock the CPU into
position.
2 3
2
3
1
Step 13. Use a thermal grease syringe to place 5 drops of grease on the top of the microprocessor. Each
drop of grease should be 0.03 ml (3 tick marks on the grease syringe).
Step 14. Reattach the system fan, heat-sink, and base cover, then secure them with the screws.
Replacing the optical drive
Attention:
Turn off the computer and wait 3 to 5 minutes to let it cool down before removing the base cover.
To replace the optical drive:
Step 1.
Remove any media (disks, CDs, DVDs, or memory cards) from the drives, shut down the operating
system, and turn off the computer and all attached devices.
Step 2.
Unplug all power cords from electrical outlets.
Step 3.
Disconnect all cables attached to the computer. This includes power cords, input/output (I/O)
cables, and any other cables that are connected to the computer. Refer to “Left and right view”
and “Rear view” for help with locating the various connectors.
Step 4.
Remove the base cover. Refer to “Removing the base cover”.
Step 5.
Disconnect the optical drive data cable from the connector on the motherboard.
Chapter 8
.
Replacing hardware
37
Содержание IdeaCentre A520
Страница 2: ......
Страница 3: ...IdeaCentre A520 All In One PC Hardware Maintenance Manual Machine Types 6597 10106 A520 ...
Страница 6: ...iv IdeaCentre A520 All In One PCHardware Maintenance Manual ...
Страница 8: ...2 IdeaCentre A520 All In One PCHardware Maintenance Manual ...
Страница 16: ...10 IdeaCentre A520 All In One PCHardware Maintenance Manual ...
Страница 18: ...12 IdeaCentre A520 All In One PCHardware Maintenance Manual ...
Страница 24: ...18 IdeaCentre A520 All In One PCHardware Maintenance Manual ...






























