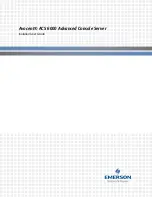2. Attempt to connect one compute node to the network first, and connect other compute nodes, one
by one, to try to isolate the problem.
3. Update the I/O module firmware, if necessary.
Note:
Restarting the compute node and running POST diagnostics on the I/O module might also help
isolate the problem; however, this might have other ramifications to the network.
Memory problems
Use this information to solve memory problems.
The amount of system memory that is displayed is less than the amount of installed physical memory
Complete the following steps until the problem is solved:
1. Make sure that:
a. You have installed the correct type of memory (see “Installing a DIMM” on page 654).
b. Mirrored channel or rank-sparing mode does not account for the discrepancy. You can check the
memory configuration in the Setup utility (see “Using the Setup utility” on page 24).
2. If new memory has recently been installed, make sure that no configuration events are reported in the
event log. If there are any events, resolve them.
3. If the compute node was recently installed, moved, or serviced, make sure that the DIMMs are correctly
seated in the connectors (see “Installing a DIMM” on page 654).
4. Make sure that all DIMMs are enabled. The compute node might have automatically disabled a DIMM
when it detected a problem, or a DIMM might have been manually disabled (see “Using the Setup
utility” on page 24).
5. Run memory diagnostics (see “Lenovo Dynamic System Analysis” on page 65).
6. Remove DIMMs until the compute node is showing the correct amount of memory. Install one DIMM at
a time until you can determine the DIMM that is not working properly. Remove that DIMM and replace it
with a good DIMM (see “Removing a DIMM” on page 652, and “Installing a DIMM” on page 654).
Note:
After you install or remove a DIMM, you must change and save the new configuration information
by using the Setup utility. When you turn on the compute node, a message indicates that the memory
configuration has changed. Start the Setup utility and select
Save Settings
(see “Using the Setup utility”
on page 24 for more information) to save changes.
7. If the problem remains, contact Support.
Observable problems
Use this information to solve observable problems.
Compute node is unresponsive (POST is complete and operating system is running)
Complete the following steps until the problem is solved.
If you are in the same location as the compute node, complete the following steps:
1. If you are using a KVM connection, make sure that the connection is operating correctly. Otherwise,
make sure that the keyboard and mouse are operating correctly.
2. If possible, log in to the compute node and verify that all applications are running (no applications
are hung).
3. Restart the compute node.
4. Make sure that any new software has been installed and configured correctly.
5. Contact your place of purchase of the software or your software provider.
630
Flex System x220 Compute Node Installation and Service Guide
Содержание Flex System x220
Страница 1: ...Flex System x220 Compute Node Installation and Service Guide Machine Types 7906 2585 ...
Страница 50: ...42 Flex System x220 Compute Node Installation and Service Guide ...
Страница 54: ...46 Flex System x220 Compute Node Installation and Service Guide ...
Страница 68: ...60 Flex System x220 Compute Node Installation and Service Guide ...
Страница 644: ...636 Flex System x220 Compute Node Installation and Service Guide ...
Страница 698: ...690 Flex System x220 Compute Node Installation and Service Guide ...
Страница 705: ...Taiwan BSMI RoHS declaration Appendix B Notices 697 ...
Страница 706: ...698 Flex System x220 Compute Node Installation and Service Guide ...
Страница 713: ......
Страница 714: ...Part Number 00YJ297 Printed in China 1P P N 00YJ297 1P00YJ297 ...