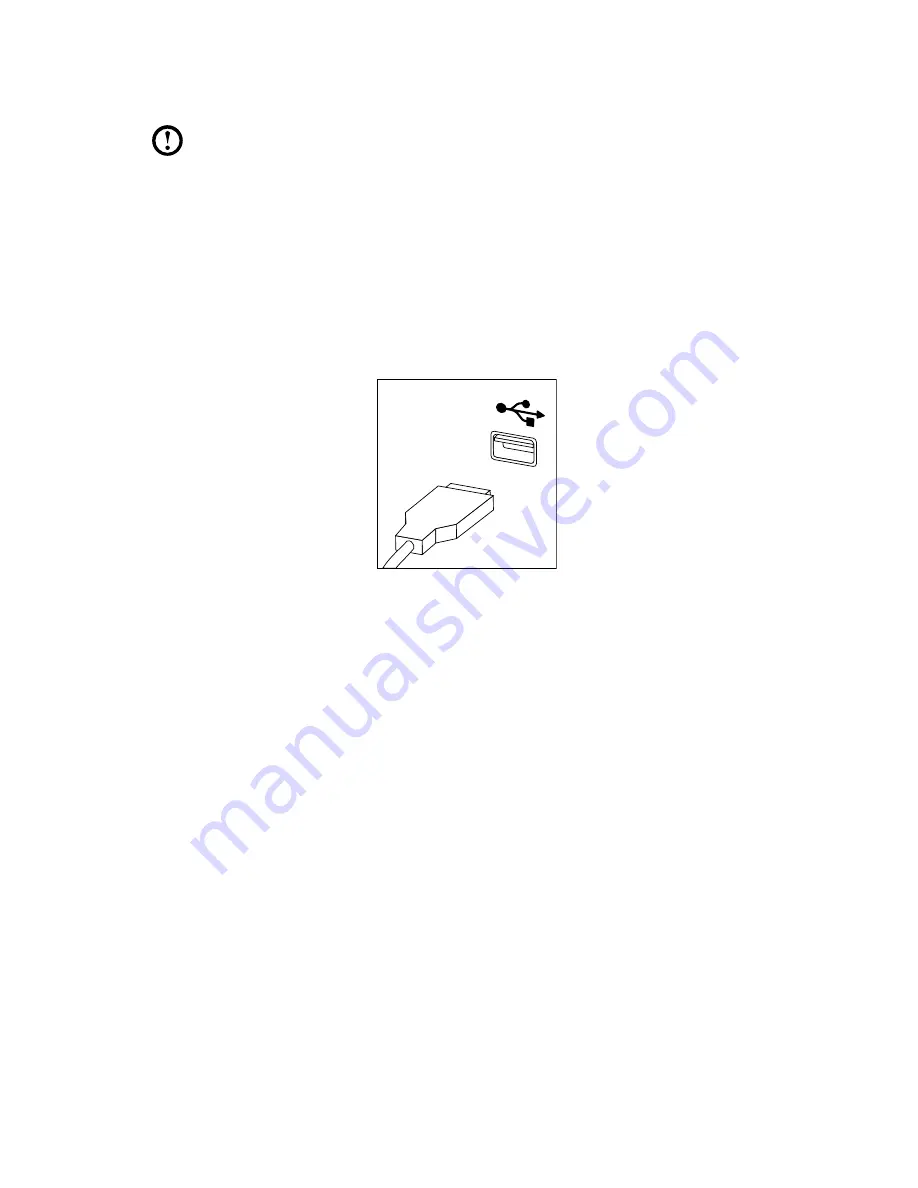
45
User Guide
Replacing the keyboard and mouse
Note:
Your keyboard will be connected to a USB connector at either front
or the rear of the computer.
To replace the keyboard:
1. Remove any media (disks, CDs, or memory cards) from the drives, shut down
the computer, and turn off all attached devices.
2. Unplug all power cords from electrical outlets.
3. Locate the connector for the keyboard. Refer to “Front view of the chassis” and
“Rear view of the chassis”.
4. Disconnect the defective keyboard cable from the computer and connect the
new keyboard cable to the same connector.
* The mouse can be replaced using the same method.
Содержание Erazer X3 Series
Страница 3: ......
Страница 19: ...14 User Guide ...
Страница 23: ...18 User Guide ...
Страница 33: ...28 User Guide ...
Страница 51: ...46 User Guide ...
Страница 57: ...52 User Guide ...







































