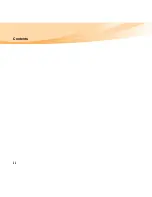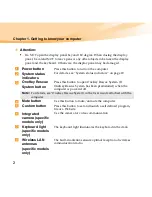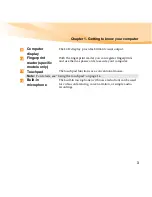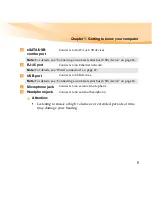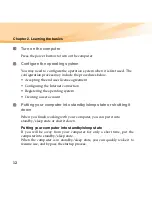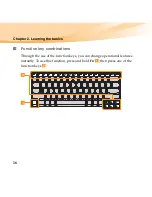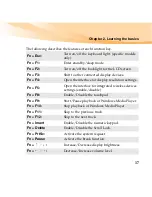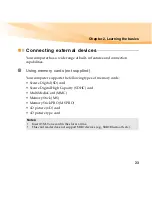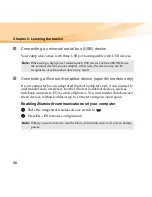Chapter 2. Learning the basics
13
To put the computer into standby state, do one of the following.
• Click
start
and
select
Stand
By
from the
Turn Off Computer
menu.
• Press
Fn
+ F1
.
To wake the computer, do one of the following.
• Press the power button.
• Press any key on the keyboard.
Shutting down your computer
If you are not going to use your computer for a day or two, shut it down.
To shut down your computer, click
start
and
select
Turn Off
from the
Turn
Off Computer
menu.
Note:
Wait until the power indicator light starts blinking (indicating that the
computer is in standby state) before you move your computer. Moving your
computer while the hard disk is spinning can damage the hard disk, causing
loss of data.
Содержание E46
Страница 1: ...Lenovo E46 User Guide User Guide V1 0 V1 0 ...
Страница 4: ...ii Contents ...
Страница 13: ...Chapter 1 Getting to know your computer 9 Bottom view 4 7 7 5 2 6 1 3 ...
Страница 22: ...18 Chapter 2 Learning the basics Special buttons ...
Страница 36: ...32 Index USB port 5 6 8 Wireless LAN Antennas 2 U W ...
Страница 38: ...New World New Thinking TM www lenovo com Lenovo China 2010 P N 147003151 Printed in China ...