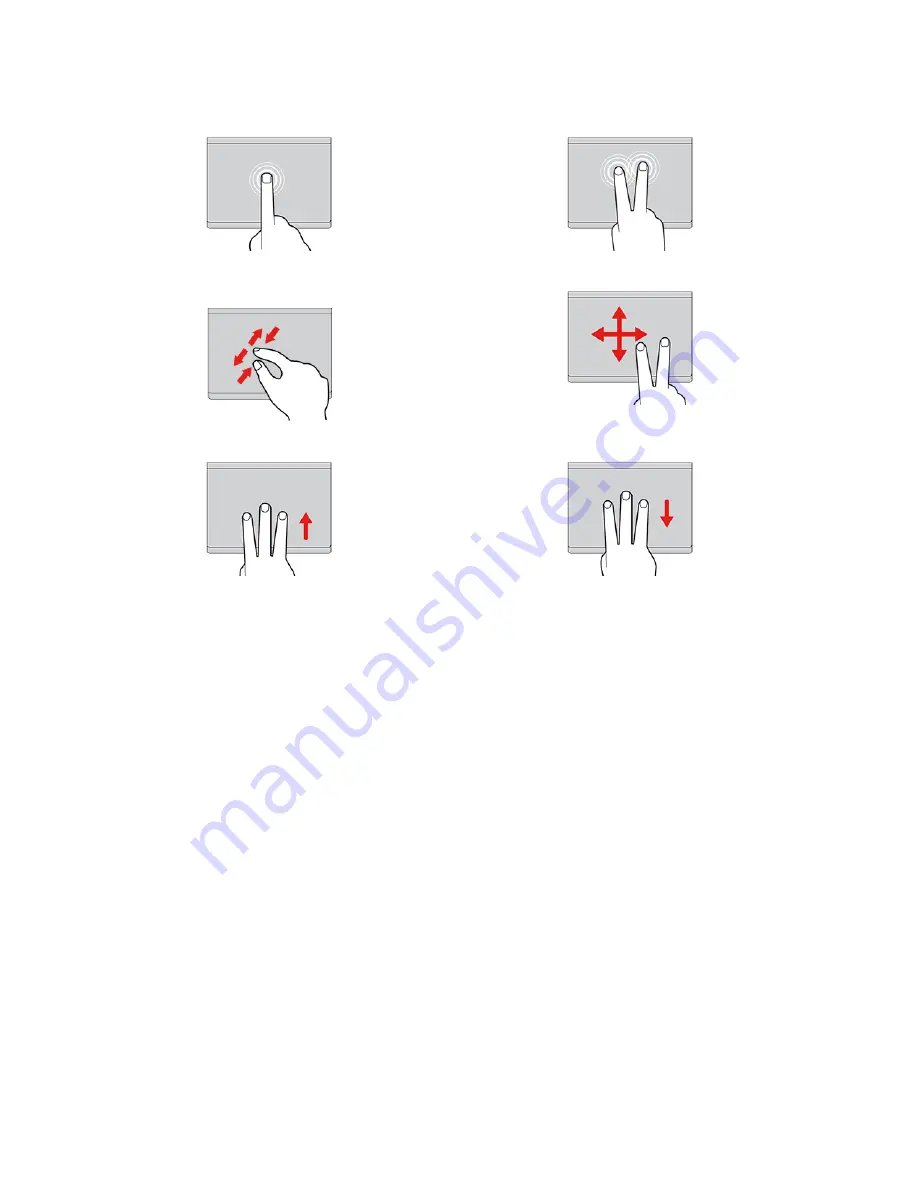
Use the touch gestures
Tap once to select or open an item.
Tap twice quickly to display a shortcut menu.
Two-finger zoom in or zoom out.
Scroll through items.
Open the task view.
Show the current window.
Notes:
• When using two or more fingers, ensure that you position your fingers slightly apart.
• Some gestures are only available when you are using certain apps.
• If the touchpad surface is stained with oil, turn off the Chromebook first. Then, gently wipe the touchpad
surface with a soft and lint-free cloth moistened with lukewarm water or computer cleaner.
To change the settings:
1. Click the setting icon in the system tray, and then click
Device
➙
Touchpad
.
2. Follow the on-screen instructions to change the settings as you prefer.
If
Enable tap-to-click
is turned on, you can tap or press the touchpad. Otherwise, you can only press the
touchpad to achieve the clicking function of a traditional mouse.
Use the touch screen (for Lenovo 300e/500e Chromebook Gen 3 only)
If your Chromebook display supports the multi-touch function, you can navigate the screen with simple
touch gestures.
Note:
Some gestures might not be available depending on the app you use.
10
Lenovo 100e/300e/500e Chromebook Gen 3 User Guide
Содержание Chromebook 100e Gen 3
Страница 1: ...Lenovo 100e 300e 500e Chromebook Gen 3 User Guide ...
Страница 19: ... Click in the system tray Press the power button Chapter 2 Explore your Chromebook 15 ...
Страница 20: ...16 Lenovo 100e 300e 500e Chromebook Gen 3 User Guide ...
Страница 23: ...Chapter 3 CRU replacement 19 ...
Страница 28: ...24 Lenovo 100e 300e 500e Chromebook Gen 3 User Guide ...
Страница 34: ...30 Lenovo 100e 300e 500e Chromebook Gen 3 User Guide ...
Страница 36: ...32 Lenovo 100e 300e 500e Chromebook Gen 3 User Guide ...
Страница 39: ......
Страница 40: ......





























