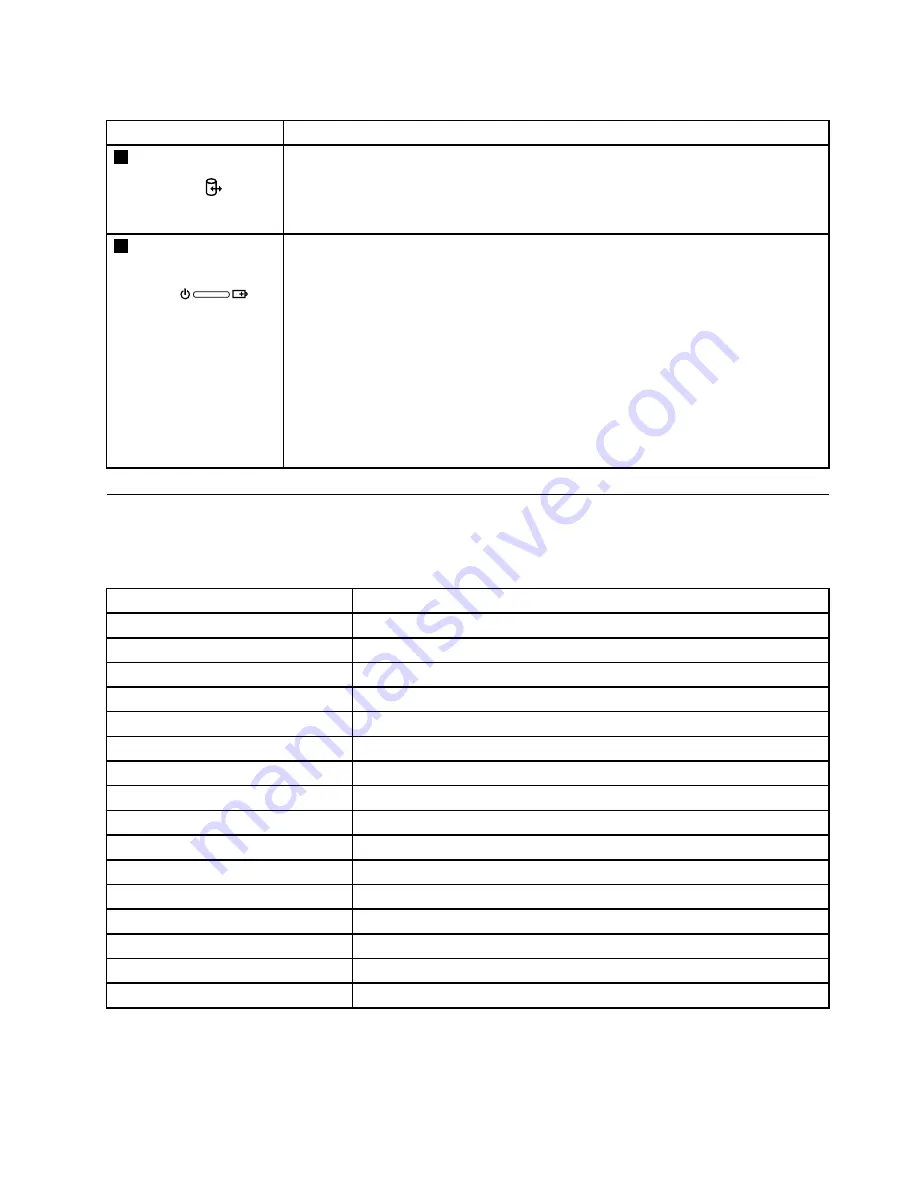
Table 1. Status indicators (continued)
Indicator
Meaning
3
Drive in use
White:
Data is being read from or written to the hard disk drive. When this indicator is
on, do not put the computer into sleep mode or turn off the computer.
Note:
Do not move the system while the white drive-in-use light is on. Sudden physical
shock could cause drive errors.
4
Power and battery
status indicator
•
Green:
The battery charge level is between 80% and 100%, or the battery discharge
level is between 20% and 100%.
•
Slow blinking green:
The battery charge level is between 20% and 80%, and
charging is continuing. When the battery charge level reaches 80%, the battery status
indicator stops blinking, but the charging might continue until the battery is 100%
charged.
•
Slow blinking orange:
The battery charge level is between 5% and 20%, and the
charging is continuing. When the battery charge level reaches 20%, the blinking
color changes to green.
•
Orange:
The battery discharge level is between 5% and 20%.
•
Fast blinking orange:
The battery charge or discharge level is 5% or less.
•
Off:
The battery is detached or the computer is powered off.
Fn key combinations
The following table shows the function of each combination of Fn with a function key.
Table 2. Function key combinations
Key combination
Description
Fn+Esc
Turn on or turn off the integrated camera.
Fn+F1
Enter sleep mode.
Fn+F2
Enable or disable the backlight feature of the computer screen.
Fn+F3
Switch between the computer display and an external monitor.
Fn+F5
Enable or disable the built-in wireless features.
Fn+F6
Enable or disable the click pad.
Fn+F9
Start or pause playback of Windows Media Player.
Fn+F10
Stop playback of Windows Media Player.
Fn+F11
Skip to the previous track.
Fn+F12
Skip to the next track.
Fn+Insert
Enable or disable the scroll lock function.
Fn+PrtSc
Activate the system request.
Fn+Home
Activate the pause function.
Fn+End
Activate the break function.
Fn + up/down arrow
Increase or decrease the display brightness level.
Fn + left/right arrow
Increase or decrease the sound volume.
Chapter 5
.
Lenovo B580
39
Содержание B580
Страница 1: ...Hardware Maintenance Manual Lenovo B580 ...
Страница 4: ...ii Hardware Maintenance Manual ...
Страница 6: ...iv Hardware Maintenance Manual ...
Страница 11: ...DANGER DANGER DANGER DANGER DANGER Chapter 1 Safety information 5 ...
Страница 12: ...DANGER 6 Hardware Maintenance Manual ...
Страница 13: ...Chapter 1 Safety information 7 ...
Страница 14: ...PERIGO PERIGO PERIGO PERIGO PERIGO PERIGO 8 Hardware Maintenance Manual ...
Страница 15: ...PERIGO PERIGO DANGER DANGER DANGER Chapter 1 Safety information 9 ...
Страница 16: ...DANGER DANGER DANGER DANGER DANGER VORSICHT 10 Hardware Maintenance Manual ...
Страница 17: ...VORSICHT VORSICHT VORSICHT VORSICHT Chapter 1 Safety information 11 ...
Страница 18: ...VORSICHT VORSICHT VORSICHT 12 Hardware Maintenance Manual ...
Страница 19: ...Chapter 1 Safety information 13 ...
Страница 20: ...14 Hardware Maintenance Manual ...
Страница 21: ...Chapter 1 Safety information 15 ...
Страница 22: ...16 Hardware Maintenance Manual ...
Страница 23: ...Chapter 1 Safety information 17 ...
Страница 24: ...18 Hardware Maintenance Manual ...
Страница 26: ...20 Hardware Maintenance Manual ...
Страница 27: ...Chapter 1 Safety information 21 ...
Страница 28: ...22 Hardware Maintenance Manual ...
Страница 29: ...Chapter 1 Safety information 23 ...
Страница 30: ...24 Hardware Maintenance Manual ...
Страница 31: ...Chapter 1 Safety information 25 ...
Страница 32: ...26 Hardware Maintenance Manual ...
Страница 38: ...32 Hardware Maintenance Manual ...
Страница 42: ...36 Hardware Maintenance Manual ...
Страница 46: ...40 Hardware Maintenance Manual ...
Страница 48: ...42 Hardware Maintenance Manual ...
Страница 100: ...94 Hardware Maintenance Manual ...
Страница 103: ......
Страница 104: ......
















































