Отзывы:
Нет отзывов
Похожие инструкции для 892204U - C200 8922 - Celeron M 1.6 GHz

102
Бренд: Tandy Страницы: 82

NovaScale T840
Бренд: Bull Страницы: 302

AE1900-01SUS - Wind Top - 1 GB RAM
Бренд: MSI Страницы: 42

VisuNet GXP PC-GXP1100-22F
Бренд: Pepperl+Fuchs Страницы: 54

9120A4U - ThinkCentre A61 - 9120
Бренд: Lenovo Страницы: 66

90RE
Бренд: Lenovo Страницы: 76

90Q6
Бренд: Lenovo Страницы: 64

90Q8
Бренд: Lenovo Страницы: 98

90NA001HUS
Бренд: Lenovo Страницы: 86

90NC007PUS
Бренд: Lenovo Страницы: 112

90T0
Бренд: Lenovo Страницы: 42

IdeaCentre 700 Series
Бренд: Lenovo Страницы: 2

ideacentre 620S
Бренд: Lenovo Страницы: 2

IdeaCentre 3015
Бренд: Lenovo Страницы: 1

ideacentre 720
Бренд: Lenovo Страницы: 11

IdeaCentre 310S-08IGM
Бренд: Lenovo Страницы: 8
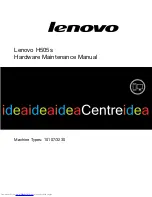
ideaCentre H505s
Бренд: Lenovo Страницы: 49

ideaCentre H500s
Бренд: Lenovo Страницы: 51































