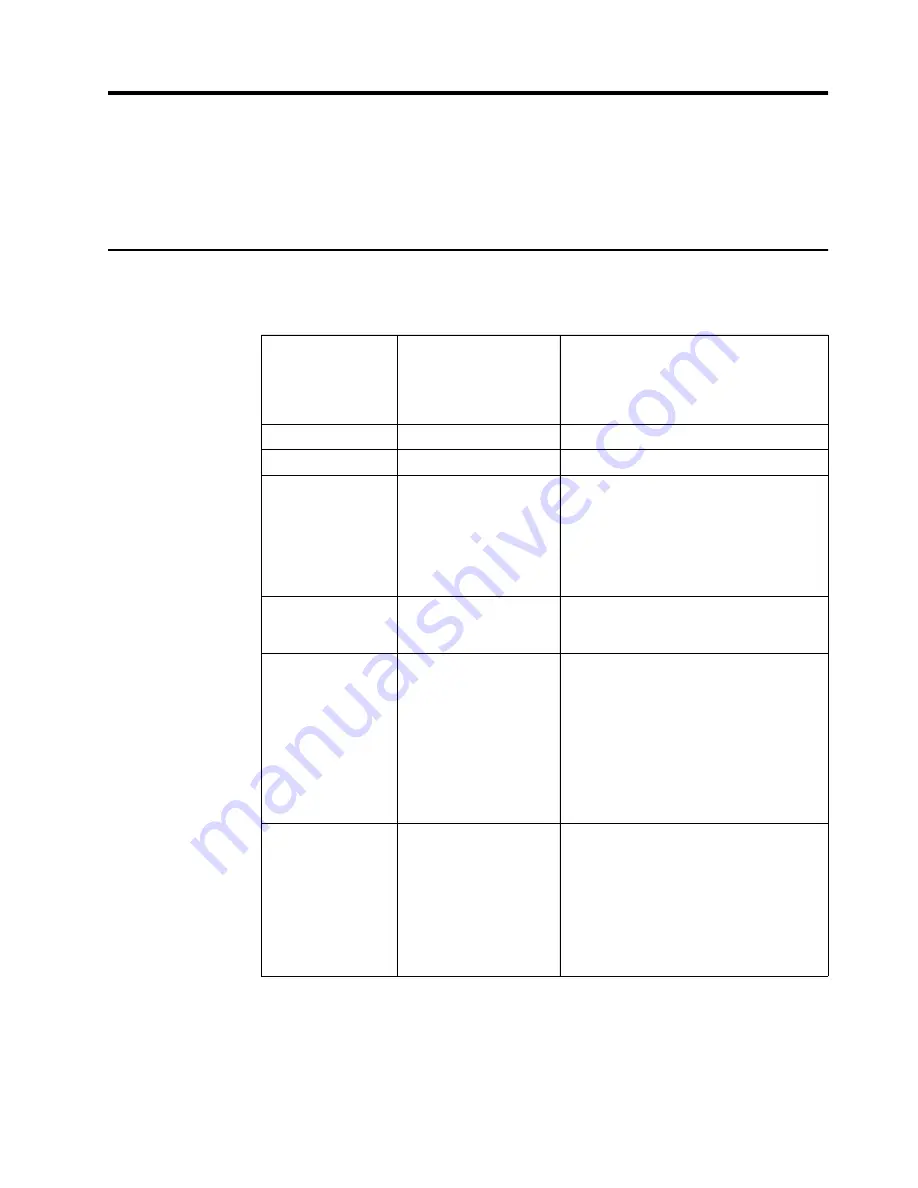
Chapter 3.
3-1
Chapter 3. Reference information
This section contains monitor specifications, instructions to manually install the monitor
driver, troubleshooting information, and service information.
Monitor specifications
Table 3-1.
Monitor specifications for type-model L27i-28
Dimensions
Depth
Height
Width
210mm (8.27 in.)
443.5mm (17.46in.)
611.9mm (24.10 in.)
Stand
Tilt
Range: -5° ~ 22°
VESA mount
Supported
100 mm x 100 mm (3.94 in. x 3.94 in.)
Image
Viewable image size
Maximum height
Maximum width
Pixel pitch
685.99 mm (27 in.)
336.31 mm (20.4 in.)
597.89 mm (11.9 in.)
0.31 mm (0.01 in.)
Power input
Supply voltage
Max supply current
100-240V AC
1.5A
Power consumption
Note:
Power
consumption figures
are for the monitor and
the power supply
combined
Normal operation
Standby/Suspend
Off
Note: without USB/
Webcam/external speaker
<28W (max)
<24W (typical)
<0.3W
<0.3W
Video input (Analog)
Interface
Input signal
Horizontal addressability
Vertical addressability
Clock frequency
VGA
Analog Direct Drive, 75 ohm 0.7V
1920 pixels (max)
-
1080 lines (max)
205 MHz
Содержание 65E0-K
Страница 1: ...Lenovo L27i 28 User Guide ...










































