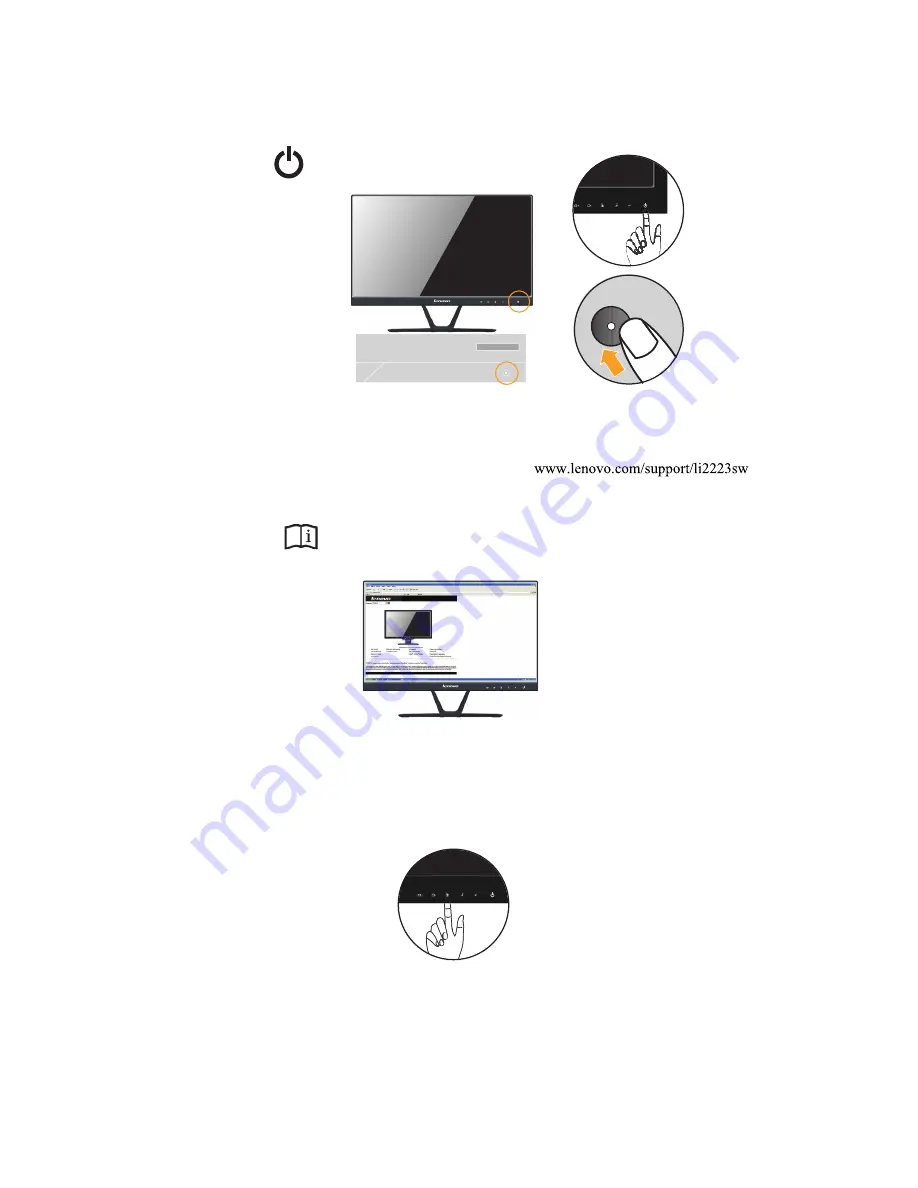
6. Power on the monitor and the computer.
7. When you install the monitor driver, download the driver that corresponds to your
monitor model from the Lenovo website
. Refer to the
“ Manually Install Monitor Driver” section to install the driver.
8.
To optimize your monitor image
, press the Automatic Image Setup key.
Automatic image setup requires that the monitor is warmed up for at least 15 minutes.
This is not required for normal operation.
Note:
If automatic image setup does not establish the image that you prefer, perform manual
image setup. See "Manual image setup"on page 3-4.
Chapter 1.
1-6

























