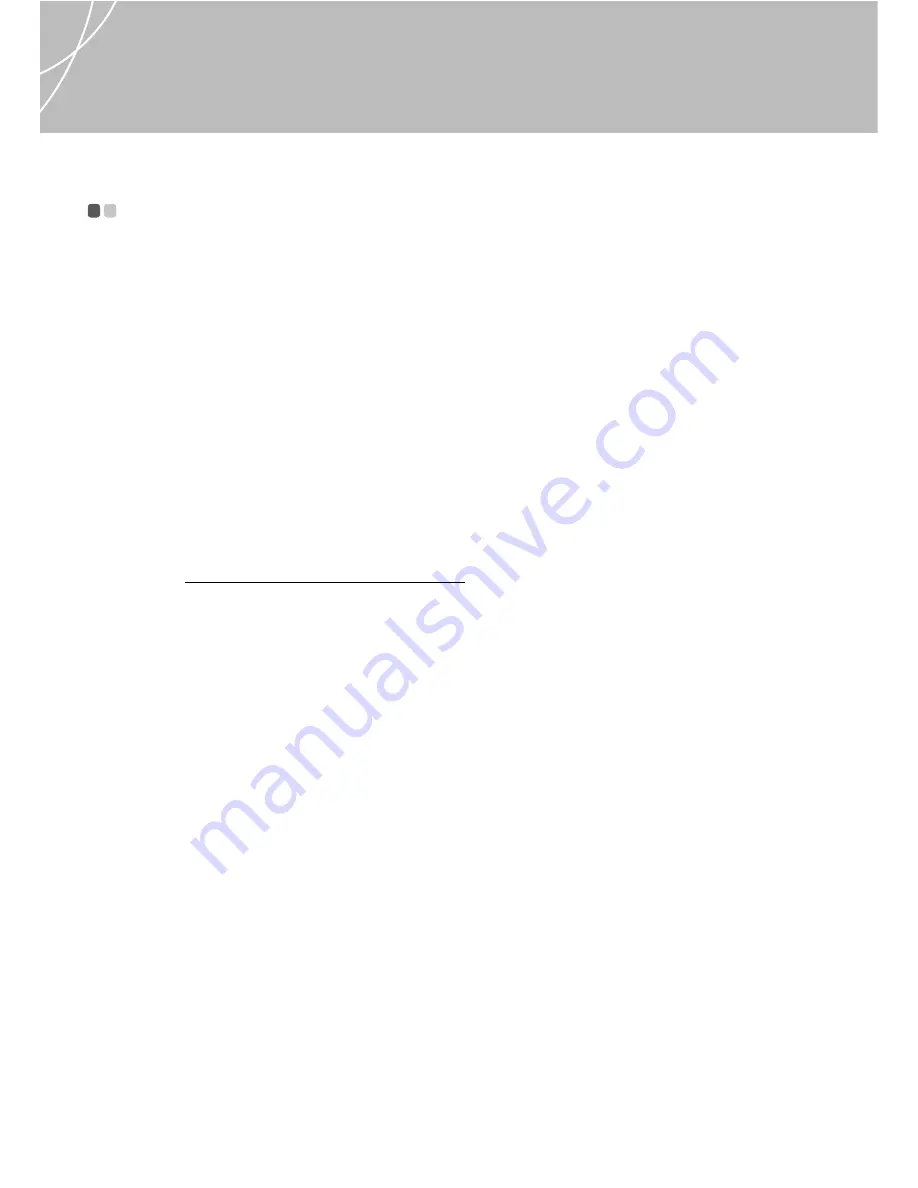
57
Chapter 4. Troubleshooting
Frequently Asked Questions
- - - - - - - - - - - - - - - - - - - - - - - - - - - - - - - - -
This section lists frequently asked questions and tells where you can find detailed answers. For
details about each publication included in the package with your computer, see “Lenovo IdeaPad
Y710 Setup Poster”.
What safety precautions should I follow when using my computer?
See the separate
Safety and Warranty Guide
for detailed information about safety.
How can I prevent problems with my computer?
See “Read This First” on page ii, and also See “Chapter 6. Safety, Use, and Care
Information” on page 68 of this guide. More tips can be found in Chapter 1 and 2.
What are the main hardware features of my new computer?
More information can be found in Chapter 1 and 2.
Where can I find the detailed specifications for my computer?
See http://consumersupport.lenovo.com.
I need to upgrade a device
or
I need to replace one of the following: the hard disk drive,
memory, or the keyboard.
See “Appendix B. Customer Replaceable Units (CRUs)” on page 80 of this guide.
My computer is not operating properly.
Study the relevant information in Chapter 2.
Where are the recovery discs?
Your computer did not come with a recovery disc. For an explanation of the
alternative recovery methods offered by Lenovo, see
OneKey Recovery User Guide
.
How can I contact the Customer Support Center?
See “Chapter 5. Getting Help and Service” on page 65 of this Guide. For the phone
numbers of the Customer Support Center nearest to you, See “Lenovo Warranty
Service Telephone Numbers” on page 79.
Where can I find warranty information?
See the separate
Safety and Warranty Guide
for detailed warranty information. For the
warranty applicable to your computer, including the warranty period and type of
warranty service, see “Appendix A. Warranty Information” on page 77.
Содержание 59013334
Страница 10: ...5 Chapter 1 Getting to Know Your Computer Right side View TV ...
Страница 14: ...9 Chapter 1 Getting to Know Your Computer Front View ...
Страница 24: ...19 Chapter 2 Using Your Computer Lenovo game zone Specific models only 1 2 3 4 5 6 7 ...
Страница 26: ...21 Chapter 2 Using Your Computer 17 Numeric Keys Specific models only ...
Страница 102: ...P N 147001707 ...
















































