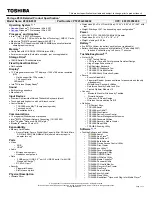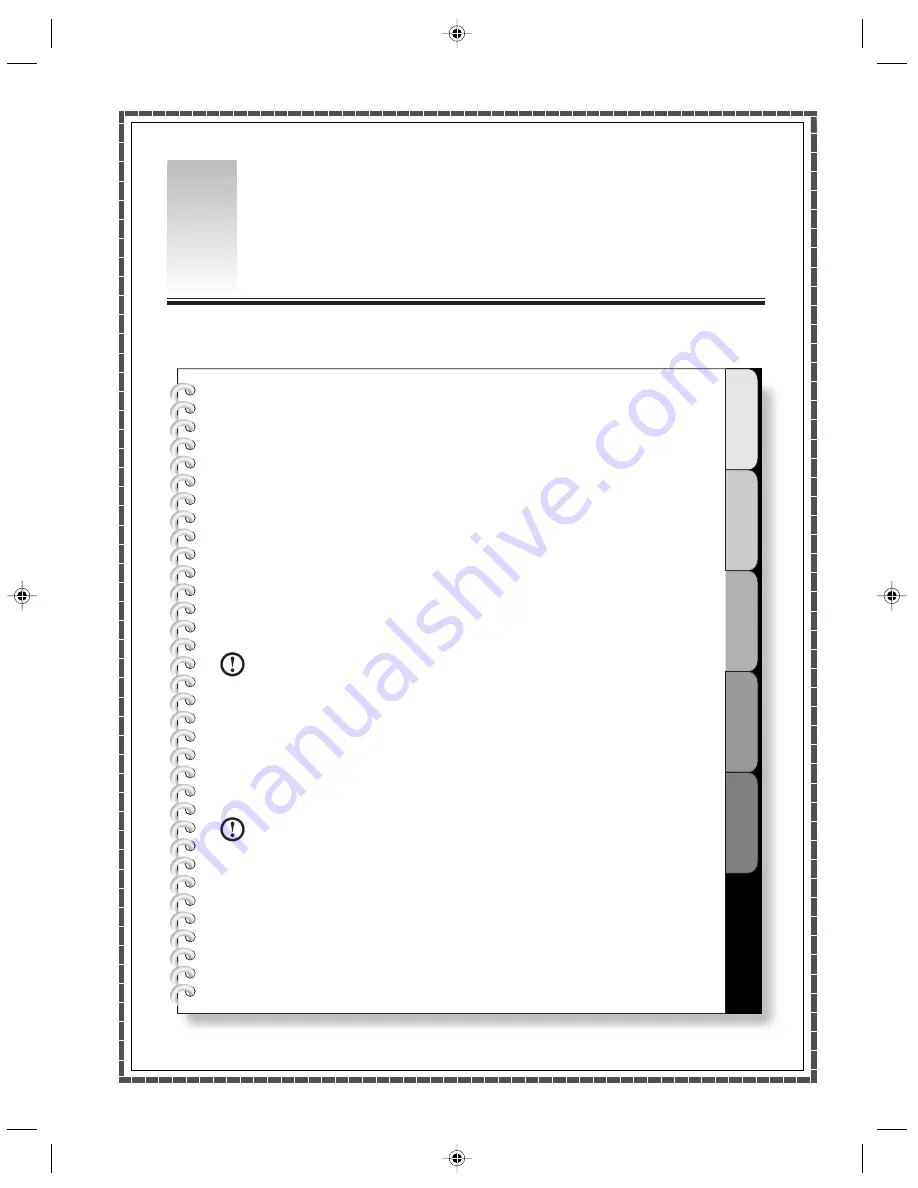
1
2
3
4
5
3
This chapter provides the following:
The methods of using digital home appliances. Include: TV function, playing
video, enjoying pictures, playing DVD etc.
The method of burning optical discs.
The usage of anti-virus software
The TV Program Bill function is integrated into digital home appliance, which enables
you to check and read the forecast of TV programs at any time, search according
to the types of TV programs, and remind you to watch and record TV programs on
the scheduled time when you watch TV with your computer.
Note:
•
All the software interfaces follow the software
provided with the computer you purchased.
•
The TV function described in this chapter is only
applicable to the computers equipped with TV cards.
Note:
The burning function described in this chapter is
only applicable to the computers equipped with the
rewritable optical drives.
23
Lenovo 5000 Series User Manual
The introduction on usage of software
Chapter 3
Содержание 5000 Series
Страница 1: ...User Manual of Lenovo PC www lenovo com in ...
Страница 2: ...2 家悦 K 系列用户手册 ...
Страница 4: ......
Страница 6: ......
Страница 10: ......