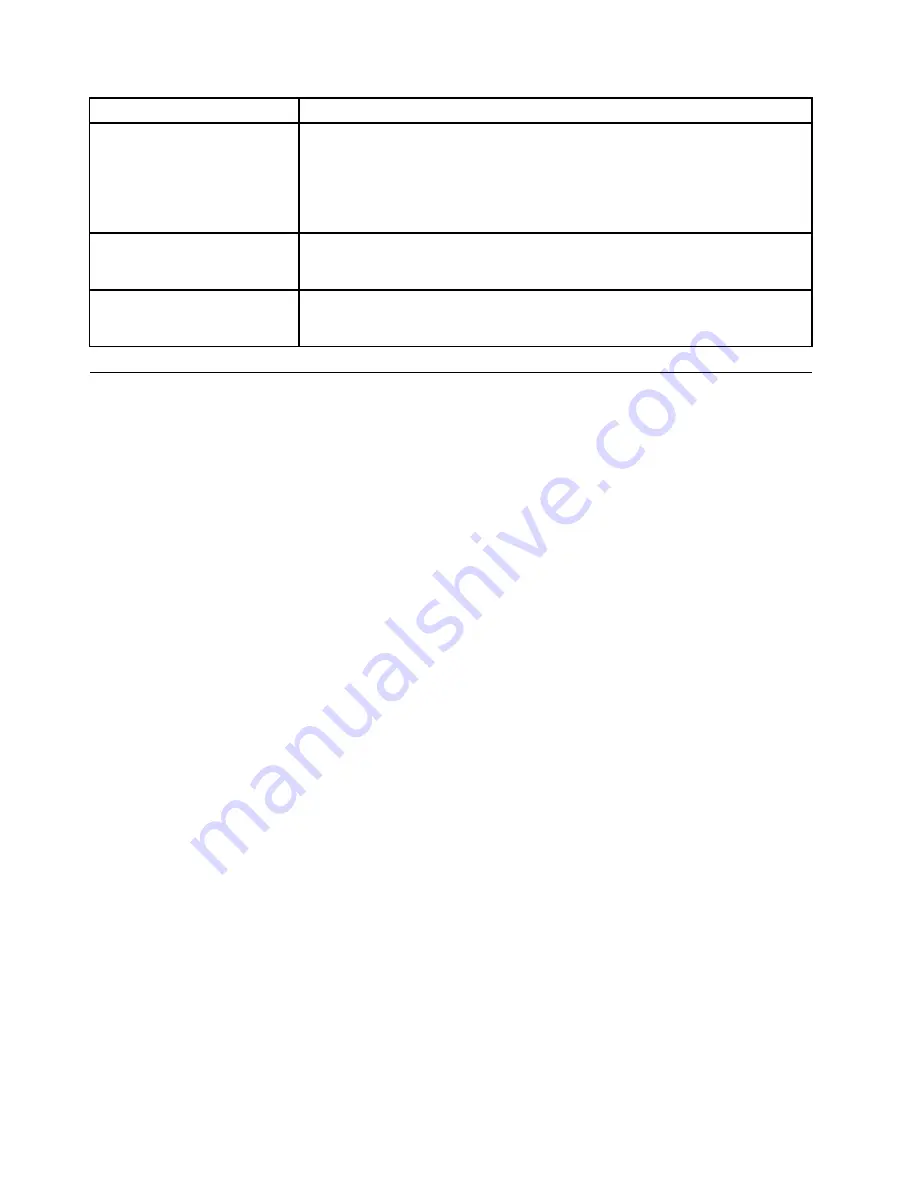
Symptom
Action
The mouse does not work.
Verify that:
• The computer is turned on.
• The mouse is correctly connected to an appropriate mouse connector (the PS/2
mouse connector or one of the USB connectors) on the computer.
• The mouse is clean. Refer to “Cleaning the mouse” on page 61.
The operating system does not
start.
Verify that you list the device where the operating system resides in the startup
device sequence. Usually, the operating system is on the hard disk drive. For more
information, see “Selecting a startup device” on page 53.
The computer beeps multiple
times before the operating
system starts.
Verify that no keys are stuck.
Diagnostic programs
Diagnostic programs are used to test hardware components of your computer. Diagnostic programs can
also report operating-system-controlled settings that interfere with the correct operation of your system. You
can use the preinstalled Lenovo ThinkVantage Toolbox program to diagnose computer problems, if your
computer is running the Windows operating system.
Notes:
1. You can also download the PC-Doctor for DOS diagnostic program from http://www.lenovo.com/support.
See “PC-Doctor for DOS” on page 60 for detailed information.
2. If you are unable to isolate and repair the problem yourself after running the programs, save and print
the log files created by the programs. You will need the log files when you speak to a Lenovo technical
support representative.
Lenovo ThinkVantage Toolbox
The Lenovo ThinkVantage Toolbox program helps you maintain your computer, improve computing security,
diagnose computer problems, get familiar with the innovative technologies provided by Lenovo, and get
more information about your computer. You can use the diagnostics feature of the Lenovo ThinkVantage
Toolbox program to test devices, diagnose computer problems, create bootable diagnostic media, update
system drivers, and view system information.
• To run the Lenovo ThinkVantage Toolbox program on the Windows 7 operating system, click
Start
➙
All
Programs
➙
Lenovo ThinkVantage Tools
➙
System Health and Diagnostics
. Follow the instructions
on the screen.
• To run the Lenovo ThinkVantage Toolbox program on the Windows Vista operating system, click
Start
➙
All Programs
➙
ThinkVantage
➙
Lenovo ThinkVantage Toolbox
. Follow the instructions on the screen.
Follow the instructions on the screen. For additional information, refer to the Lenovo ThinkVantage Toolbox
help system.
PC-Doctor for DOS
You can also download the latest version of the PC-Doctor for DOS diagnostic program from
http://www.lenovo.com/support. The PC-Doctor for DOS diagnostic program runs independently of the
Windows operating system. Use the PC-Doctor for DOS diagnostic program if you are unable to start the
Windows operating system. You can run the PC-Doctor for DOS diagnostic program from a diagnostic
disc that you created.
60
ThinkCentre User Guide
Содержание 4163B2U
Страница 1: ...ThinkCentre User Guide Machine Types 4163 5042 5046 5052 5054 5056 5058 5060 5062 5064 and 5066 ...
Страница 2: ......
Страница 3: ...ThinkCentre User Guide Machine Types 4163 5042 5046 5052 5054 5056 5058 5060 5062 5064 and 5066 ...
Страница 8: ...vi ThinkCentre User Guide ...
Страница 20: ...12 ThinkCentre User Guide ...
Страница 52: ...44 ThinkCentre User Guide ...
Страница 66: ...58 ThinkCentre User Guide ...
Страница 80: ...72 ThinkCentre User Guide ...
Страница 81: ......
Страница 82: ...Part Number 0A22719 Printed in USA 1P P N 0A22719 0A22719 ...















































