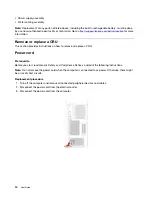7. Slide the M.2 solid-state drive out.
8. Install the M.2 solid-state drive in.
9. Secure the M.2 solid-state drive with the screw.
10. Secure the thermal pad with screws to the M.2 solid-state drive.
11. Reinstall all removed parts.
12. Place the computer in an upright position. Then, reconnect the power cord and all disconnected cables
to the computer.
28
User Guide
Содержание 34IAZ7
Страница 1: ...User Guide Lenovo Legion Tower 7i 34L 7 ...
Страница 4: ...ii User Guide ...
Страница 6: ...iv User Guide ...
Страница 7: ...Chapter 1 Meet your computer Front 1 Lenovo Legion logo Copyright Lenovo 2021 1 ...
Страница 14: ...8 User Guide ...
Страница 18: ...12 User Guide ...
Страница 53: ......
Страница 54: ......