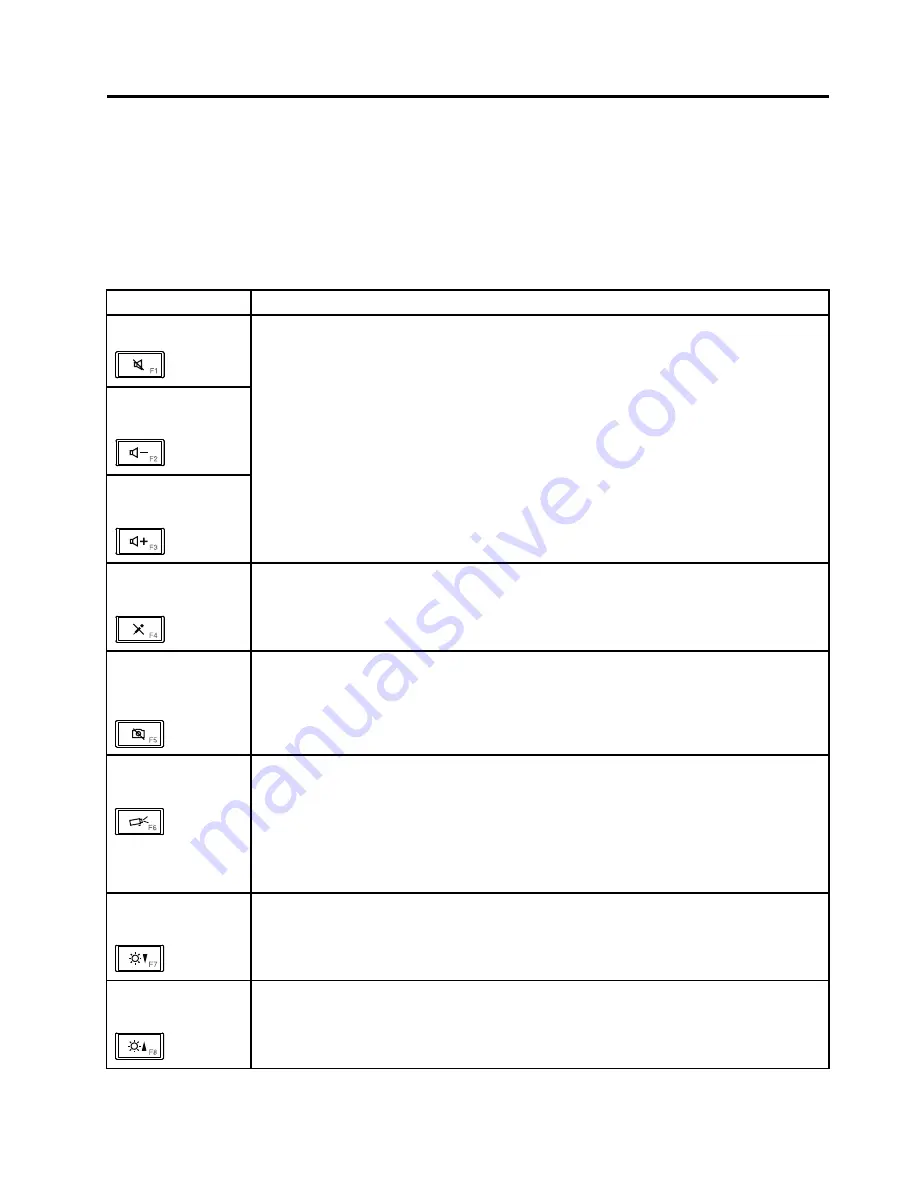
Chapter 6. Special keys
The computer comes with several special keys at the upper row of the keyboard. To use each function,
directly press the desired key.
The following table explains the function of each special key.
Table 7. Special keys
Special key
Description
Speaker mute (F1)
Speaker volume
down (F2)
Speaker volume up
(F3)
If you mute the sound and then turn off the computer, the sound will remain muted when you
turn on the computer again. To turn on the sound, press the speaker volume up or speaker
volume down key.
Microphone mute
(F4)
Press the microphone mute key to mute or unmute all of the recording devices.
Launch the
communications
settings utility (F5)
• For Windows 7: Opens the Communications settings window, in which you can preview
your video image, take a snapshot of your current image, and change the camera and
audio settings.
• For Windows 8: Starts the Lenovo Settings program, which enables you to change the
camera and audio settings.
Switching the display
output location (F6)
Press this key to switch between the computer display and an external monitor. The following
options will be displayed:
• Computer display only (LCD)
• Computer display and external monitor (same image)
• Computer display and external monitor (the Extend desktop function)
• External monitor only
Note:
You also can use the P combination to switch between the computer display
and an external monitor.
Display brightness
down (F7)
When you press this key, the computer display becomes dimmer. The purpose of this method
is to change the brightness level temporarily. To change the default brightness level, use the
Power Manager program, or go into
Control Panel
➙
Performance and Maintenance
➙
Power Options
and make changes as desired.
Display brightness up
(F8)
When you press this key, the computer display becomes brighter. The purpose of this method
is to change the brightness level temporarily. To change the default brightness level, use the
Power Manager program, or go into
Control Panel
➙
Performance and Maintenance
➙
Power Options
and make changes as desired.
© Copyright Lenovo 2012
45
Содержание 3254ACU
Страница 1: ...Hardware Maintenance Manual ThinkPad Edge E430 E430c and E435 ...
Страница 6: ...iv Hardware Maintenance Manual ...
Страница 11: ...DANGER DANGER DANGER DANGER DANGER DANGER Chapter 1 Safety information 5 ...
Страница 12: ...DANGER 6 Hardware Maintenance Manual ...
Страница 13: ...PERIGO PERIGO PERIGO Chapter 1 Safety information 7 ...
Страница 14: ...PERIGO PERIGO PERIGO PERIGO PERIGO 8 Hardware Maintenance Manual ...
Страница 15: ...DANGER DANGER DANGER DANGER DANGER Chapter 1 Safety information 9 ...
Страница 16: ...DANGER DANGER DANGER VORSICHT VORSICHT 10 Hardware Maintenance Manual ...
Страница 17: ...VORSICHT VORSICHT VORSICHT VORSICHT VORSICHT VORSICHT Chapter 1 Safety information 11 ...
Страница 18: ...12 Hardware Maintenance Manual ...
Страница 19: ...Chapter 1 Safety information 13 ...
Страница 20: ...14 Hardware Maintenance Manual ...
Страница 21: ...Chapter 1 Safety information 15 ...
Страница 22: ...16 Hardware Maintenance Manual ...
Страница 24: ...18 Hardware Maintenance Manual ...
Страница 25: ...Chapter 1 Safety information 19 ...
Страница 26: ...20 Hardware Maintenance Manual ...
Страница 27: ...Chapter 1 Safety information 21 ...
Страница 28: ...22 Hardware Maintenance Manual ...
Страница 48: ...42 Hardware Maintenance Manual ...
Страница 58: ...LCD FRUs and CRUs 6 7 2 3 4 2 3 4 6 7 5 1 1 1 52 Hardware Maintenance Manual ...
Страница 60: ...54 Hardware Maintenance Manual ...
Страница 103: ...2 2 3 4 5 When installing Make sure that the LCD connector is attached firmly Chapter 9 Removing or replacing a FRU 97 ...
Страница 108: ...a b c d Note Your model might not have the wireless WAN antenna assembly 102 Hardware Maintenance Manual ...
Страница 111: ......
Страница 112: ...Part Number 0B48438_02 Printed in China 1P P N 0B48438_02 1P0B48438_02 ...






























