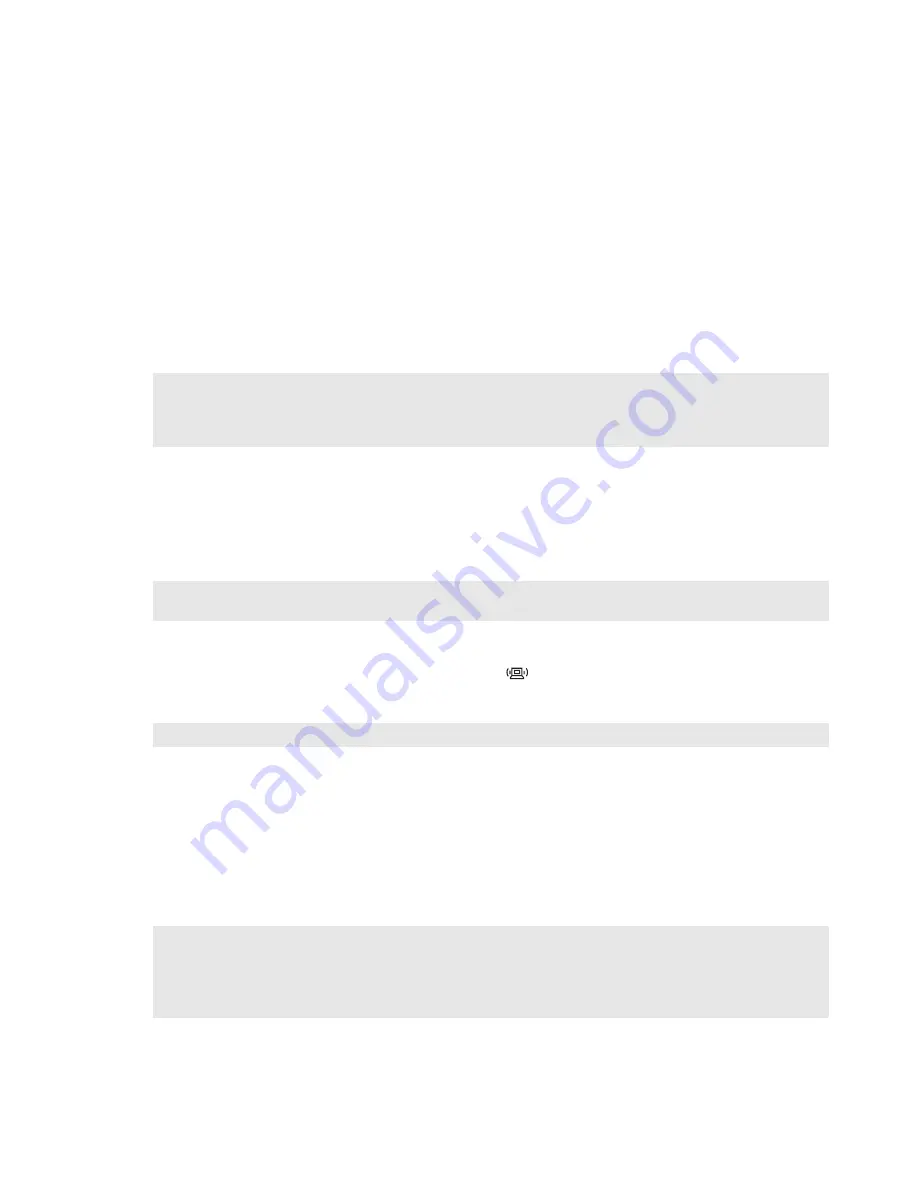
Chapter 2. Learning the basics
19
Inserting an ExpressCard/34 device
1
Push the dummy card until you hear a click. Gently pull the dummy card out of the
ExpressCard slot.
2
Slide the ExpressCard device in with the front label facing upward until it clicks into place.
Removing an ExpressCard/34 device
1
Push the ExpressCard device until you hear a click.
2
Gently pull the ExpressCard device out of the ExpressCard slot.
Connecting a
Bluetooth enabled
device (specific models only)
If your computer has an integrated
Bluetooth
adapter card, it can connect to and transfer data
wirelessly to other
Bluetooth
enabled devices, such as laptop computers, PDAs and cell phones.
You can transfer data between these devices without cables and up to 10 meters range in open
space.
Enabling
Bluetooth
communications
1
Slide the integrated wireless device switch to
.
2
Press
Fn
+
F5
to make configuration.
Pairing with a
Bluetooth
enabled device
1
Enable the
Bluetooth
function of the device that you need to connect to the computer.
2
Open
Bluetooth
Devices
in the
Control Panel
, click
Add Wireless Device
, select the device
to connect, and click
Next
.
3
Select a pairing option, and whether to pair with or without a pairing code.
4
Pairing is completed. Files can be transferred between the device and computer.
Notes:
•
Before removing the ExpressCard/34 device, unable it by Windows
Safely Remove Hardware
utility.
•
The dummy card is used for preventing dust and small particles from entering the inside of your
computer when the ExpressCard slot is not in use. Retain the dummy card for future use.
Note:
The actual maximum range may vary due to interference and transmission barriers. To get the best
possible connection speed, place the device as near your computer as possible.
Note:
When you do not need to use the
Bluetooth
function, turn it off to save battery power.
Notes:
•
If you make a
Bluetooth
connection from a
Bluetooth
enabled device, open
Bluetooth
File Transfer Wizard
from
Accessories
of
All programs
in the
Start
menu and then click
Receive a file
to search other devices.
•
For details on pairing with
Bluetooth
enabled devices, refer to their instructions.
•
Pairing methods may vary by operating systems.
Содержание 29582BU
Страница 1: ...User Guide V1 0 G450 G550 ...
Страница 10: ...2 Chapter 1 Getting to know your computer Lenovo G450 j c h b a g i f e i d ...
Страница 15: ...Chapter 1 Getting to know your computer 7 Bottom view Lenovo G550 2 1 e d c b a ...
Страница 80: ...72 Appendix F Lenovo regulatory notice ...
Страница 81: ...Appendix F Lenovo regulatory notice 73 For model 512AN_MMW ...
Страница 82: ...74 Appendix F Lenovo regulatory notice For model 533AN_MMW ...
Страница 83: ...Appendix F Lenovo regulatory notice 75 For model BCM94312MCG ...
Страница 92: ...84 Appendix F Lenovo regulatory notice Notice for users in Brazil ...
Страница 93: ...Appendix F Lenovo regulatory notice 85 Notice for users in Saudi Arabia For model 512AN_MMW ...
Страница 94: ...86 Appendix F Lenovo regulatory notice For model 533AN_MMW ...
Страница 95: ...Appendix F Lenovo regulatory notice 87 For model BCM94312MCG ...
Страница 96: ...88 Appendix F Lenovo regulatory notice For model BCM92046 ...
Страница 102: ...94 Appendix F Lenovo regulatory notice ...
Страница 103: ...Appendix F Lenovo regulatory notice 95 ...
Страница 108: ......
Страница 110: ...New World New Thinking TM www lenovo com Lenovo China 2009 P N 147002325 Printed in China ...






























