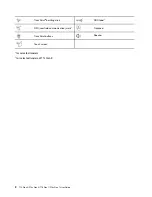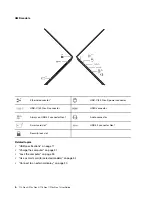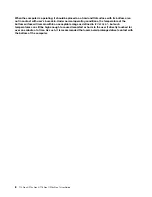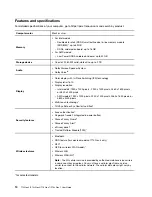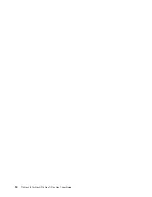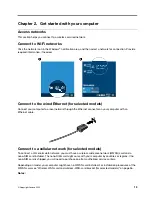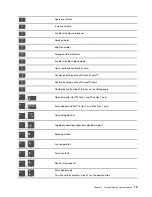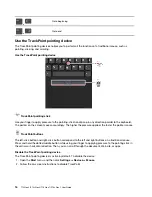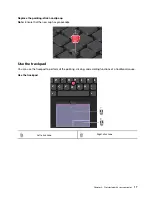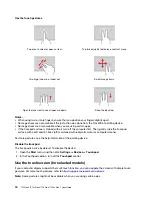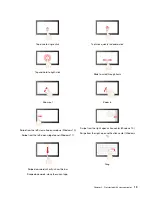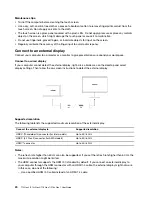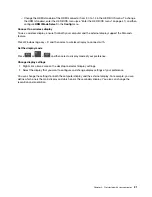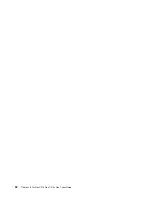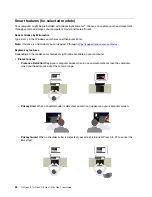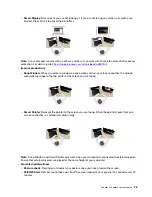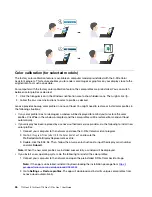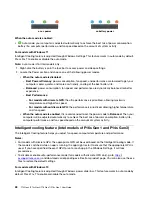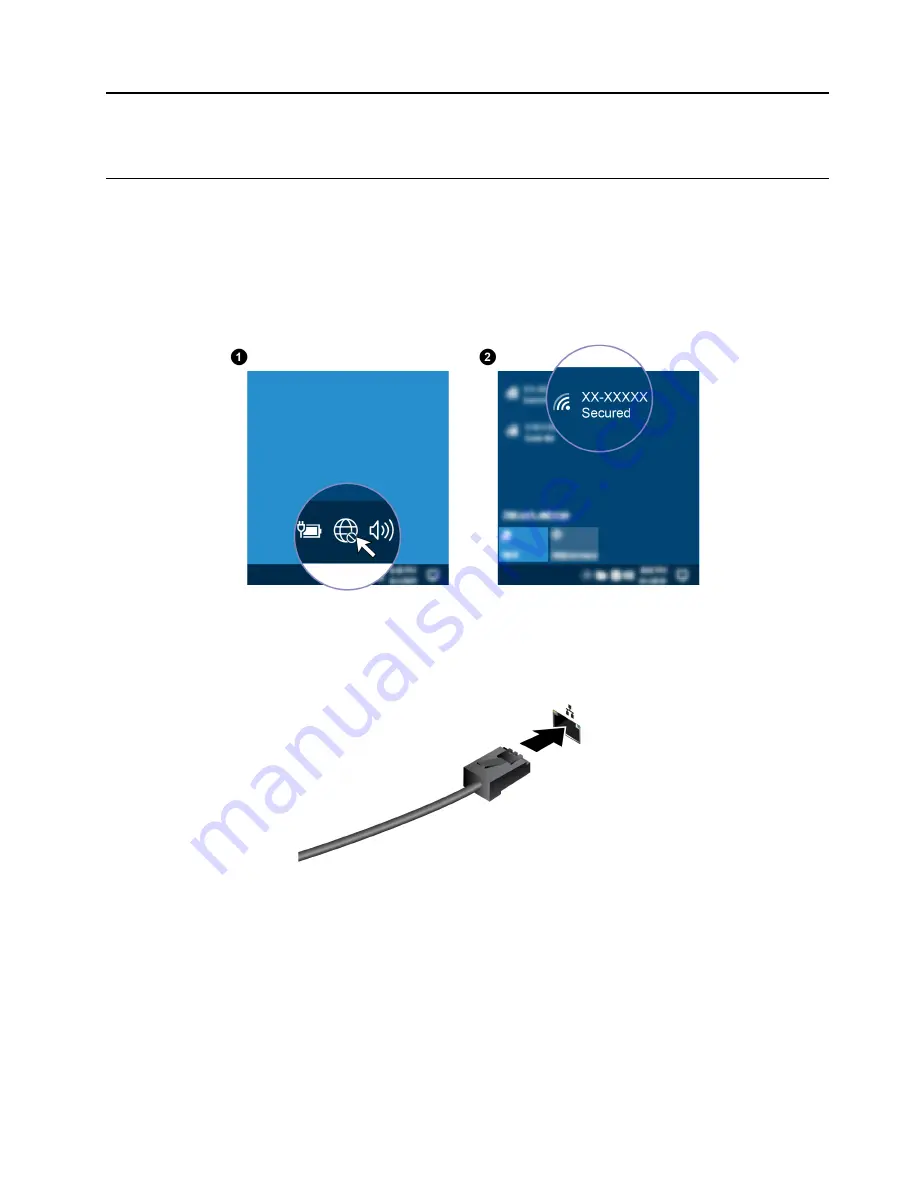
Chapter 2. Get started with your computer
Access networks
This section helps you connect to a wireless or wired network.
Connect to Wi-Fi networks
Click the network icon in the Windows
®
notification area, and then select a network for connection. Provide
required information, if needed.
Connect to the wired Ethernet (for selected models)
Connect your computer to a local network through the Ethernet connector on your computer with an
Ethernet cable.
Connect to a cellular network (for selected models)
To connect a 4G cellular data network, you must have a wireless wide area network (WWAN) card and a
nano-SIM card installed. The nano-SIM card might come with your computer by countries or regions. If no
nano-SIM card is shipped, you will need to purchase one from authorized service carriers.
Depending on model, your computer might have no WWAN card installed. For installation procedures of the
WWAN card, see “Wireless WAN card and wireless-WAN-card bracket (for selected models)” on page 56.
Notes:
© Copyright Lenovo 2022
13
Содержание 21AH00HXGE
Страница 1: ...T14 Gen 3 P14s Gen 3 T16 Gen 1 P16s Gen 1 User Guide ...
Страница 6: ...iv T14 Gen 3 P14s Gen 3 T16 Gen 1 P16s Gen 1 User Guide ...
Страница 18: ...12 T14 Gen 3 P14s Gen 3 T16 Gen 1 P16s Gen 1 User Guide ...
Страница 28: ...22 T14 Gen 3 P14s Gen 3 T16 Gen 1 P16s Gen 1 User Guide ...
Страница 52: ...46 T14 Gen 3 P14s Gen 3 T16 Gen 1 P16s Gen 1 User Guide ...
Страница 55: ...T16 Gen 1 and P16s Gen 1 Installation procedure T14 Gen 3 and P14s Gen 3 Chapter 6 CRU replacement 49 ...
Страница 68: ...62 T14 Gen 3 P14s Gen 3 T16 Gen 1 P16s Gen 1 User Guide ...
Страница 76: ...70 T14 Gen 3 P14s Gen 3 T16 Gen 1 P16s Gen 1 User Guide ...
Страница 82: ...76 T14 Gen 3 P14s Gen 3 T16 Gen 1 P16s Gen 1 User Guide ...