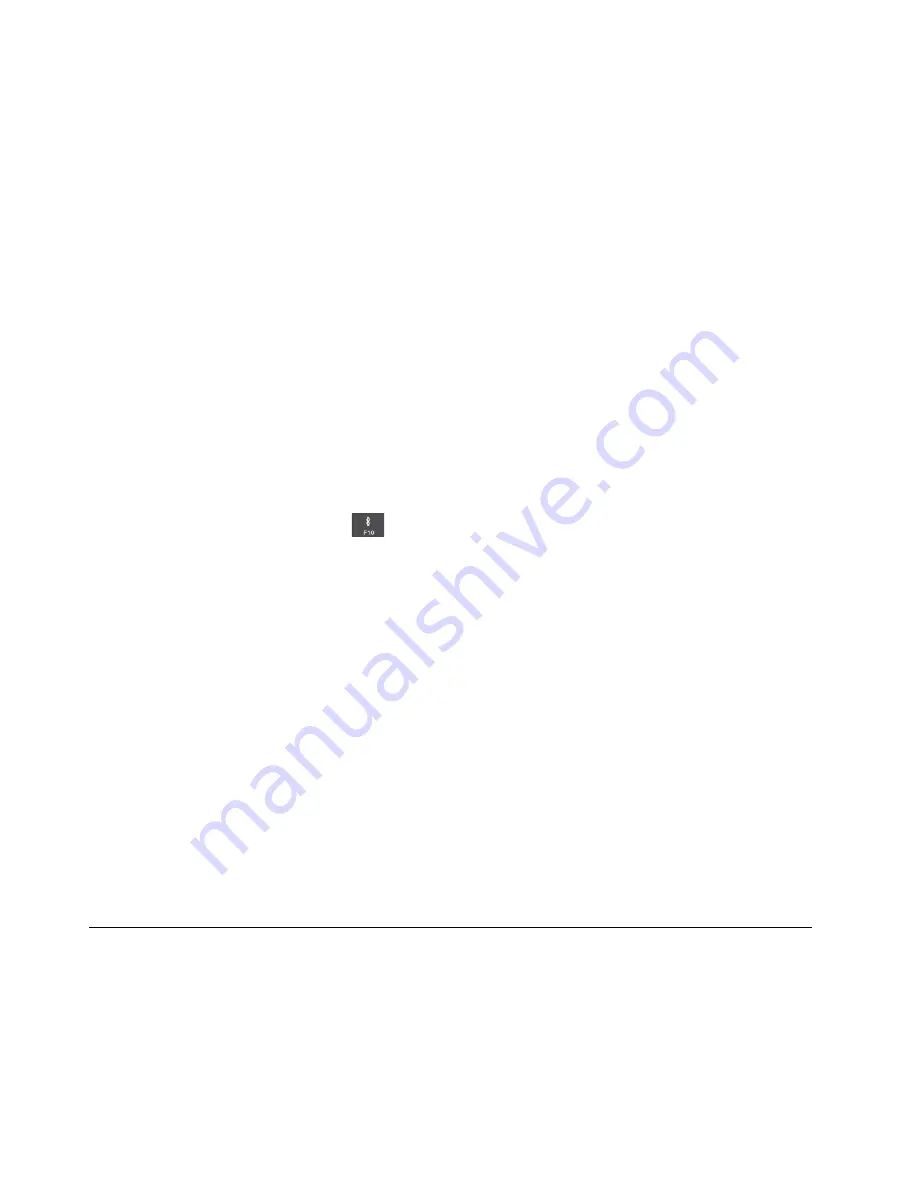
• Open your computer cover to an angle of slightly more than 90 degrees.
Checking the wireless-LAN connection status
You can check the wireless-LAN connection status through the wireless-network-connection-status icon in
the Windows notification area. The more bars encompassed, the better the signal is.
Using the Bluetooth connection
Bluetooth can connect devices that are within a short distance from one another. Bluetooth is commonly
used in the following scenarios:
• Connecting peripheral devices to a computer
• Transferring data between hand-held devices and a personal computer
• Remotely controlling and communicating with devices such as mobile phones
Depending on the model, your computer might support the Bluetooth feature. To transfer data through the
Bluetooth feature, do the following:
Note:
It is not recommended to use the wireless feature (the 802.11 standards) of your computer
simultaneously with a Bluetooth option. The data transmission speed can be delayed and the performance of
the wireless feature can be degraded.
1. Do one of the following:
• Press the Bluetooth-control key
and turn on the Bluetooth feature.
• Open the Start menu, and then click
Settings
➙
Devices
➙
Bluetooth & other devices
. Turn on the
Bluetooth
switch to enable the Bluetooth feature.
2. Right-click the data that you want to send.
3. Select
Send To
➙
Bluetooth Devices
.
4. Select a Bluetooth device, and then follow the instructions on the screen.
For more information, see the Windows help information system and the help information system of the
Bluetooth device.
Using the Airplane mode
The Airplane mode is supported on the Windows 10 operating system. If the Airplane mode is enabled, all
wireless features are disabled.
To enable or disable the Airplane mode, do the following:
1. Open the Start menu.
2. Click
Settings
➙
Network & Internet
➙
Airplane mode
.
3. Slide the control for
Airplane mode
to turn it on or off.
Using audio features
Your computer is equipped with the following items:
• Audio connector, 3.5 mm (0.14 inches) in diameter
• Microphones
• Speakers
28
ThinkPad 13 2nd Gen User Guide
Содержание 20J1
Страница 1: ...ThinkPad 13 2nd Gen User Guide ...
Страница 6: ...iv ThinkPad 13 2nd Gen User Guide ...
Страница 18: ...xvi ThinkPad 13 2nd Gen User Guide ...
Страница 30: ...12 ThinkPad 13 2nd Gen User Guide ...
Страница 60: ...42 ThinkPad 13 2nd Gen User Guide ...
Страница 98: ...80 ThinkPad 13 2nd Gen User Guide ...
Страница 108: ...6 Remove the speaker assembly 7 Install the new speaker assembly in place 90 ThinkPad 13 2nd Gen User Guide ...
Страница 120: ...102 ThinkPad 13 2nd Gen User Guide ...
Страница 132: ...114 ThinkPad 13 2nd Gen User Guide ...
Страница 133: ...Taiwan RoHS Appendix C Restriction of Hazardous Substances RoHS Directive 115 ...
Страница 134: ...116 ThinkPad 13 2nd Gen User Guide ...
Страница 140: ...122 ThinkPad 13 2nd Gen User Guide ...
Страница 141: ......
Страница 142: ......






























