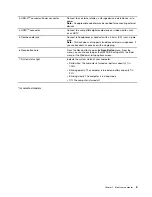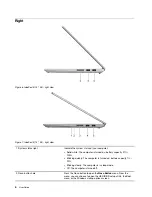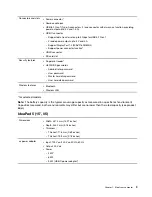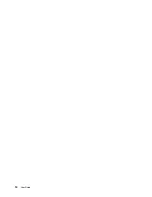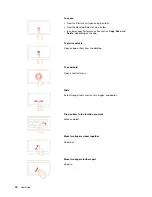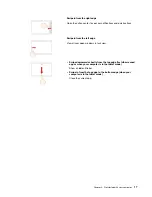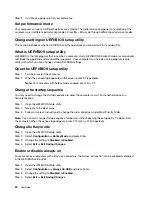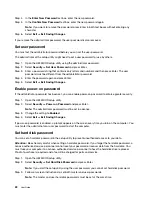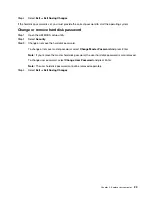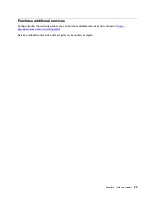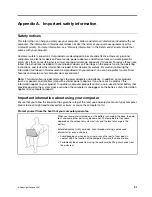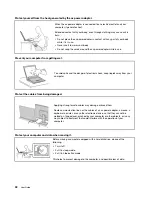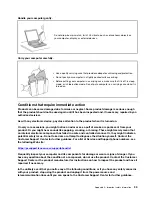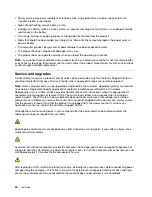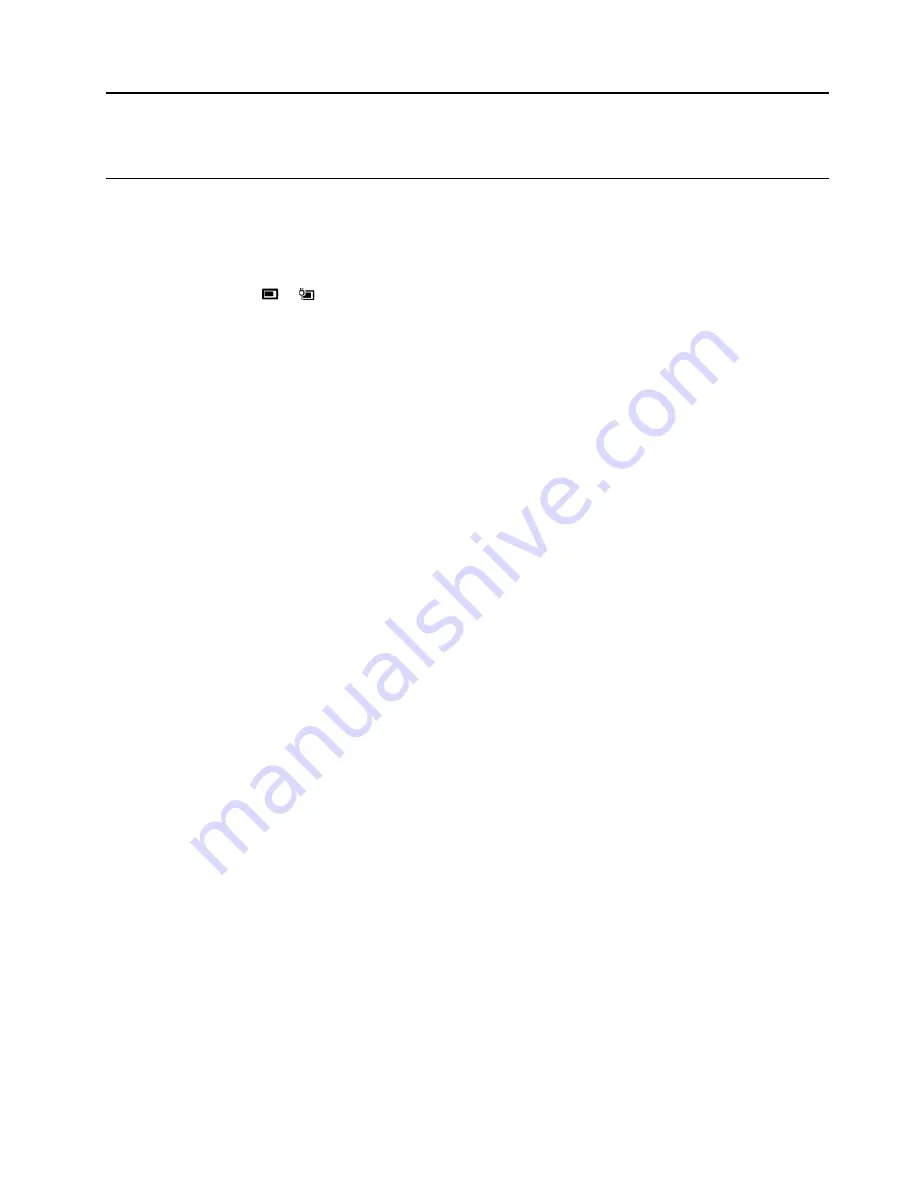
Chapter 3. Explore your computer
Manage power
Use the information in this section to achieve the best balance between performance and power efficiency.
Check the battery status
The battery status icon
or
is in the Windows notification area. You can check the battery status, view
the current power plan, and access battery settings quickly.
Click the battery status icon to display the percentage of battery power remaining and change the power
mode. A warning message is displayed when the battery is low.
Charge the battery
When the remaining battery power is low, charge your battery by connecting your computer to ac power.
The battery is fully charged in about two to four hours. The actual charging time depends on the battery
capacity, the physical environment, and whether you are using the computer.
Battery charging is also affected by its temperature. The recommended temperature range for charging the
battery is between 10°C (50°F) and 35°C (95°F).
Note:
To maximize the life of the battery, the computer does not start recharging the battery if the remaining
power is greater than 95%.
Check the battery temperature
You can check the battery temperature in Lenovo Vantage or Lenovo PC manager.
Step 1. Open Lenovo Vantage.
Step 2. Click
Hardware Settings
➙
Power
.
Step 3. Locate the
Power Status
section and then click
Show Details
to view the battery temperature.
Note:
If you’re using Lenovo PC Manager, select
System hardware
➙
Battery
.
Set power button behavior
By default, pressing the power button puts the computer to sleep mode. However, you can change the
power button behavior in Windows Control Panel.
Step 1. Type Control Panel in the Windows search box and then press Enter. Open the control panel and
view by large or small icons.
Step 2. Select the power options and then click choose what the power button does.
Change or create a power plan
A power plan is a set of power saving settings. You can choose a pre-defined power plan or you can create
your own plans.
Step 1. Type power plan in the Windows search box and then press Enter.
© Copyright Lenovo 2021
19
Содержание 15ITL05
Страница 1: ...User Guide IdeaPad 5 14 05 and IdeaPad 5 15 05 ...
Страница 4: ...ii User Guide ...
Страница 6: ...iv User Guide ...
Страница 8: ...Base Figure 2 IdeaPad 5 14 05 base view Figure 3 IdeaPad 5 15 05 base view 2 User Guide ...
Страница 18: ...12 User Guide ...
Страница 24: ...18 User Guide ...
Страница 30: ...24 User Guide ...
Страница 36: ...30 User Guide ...
Страница 64: ...58 User Guide ...