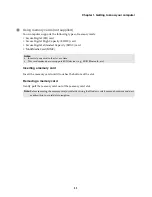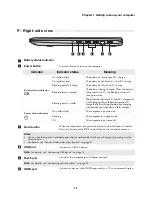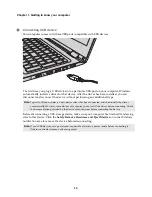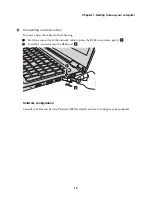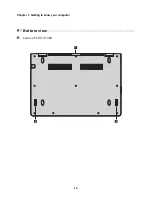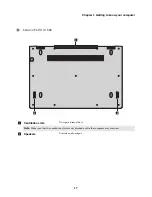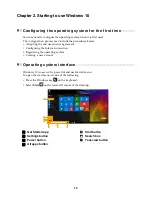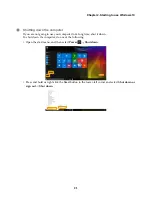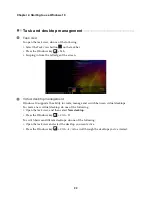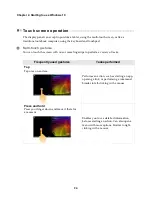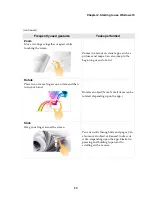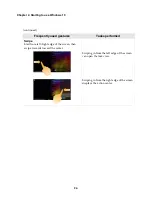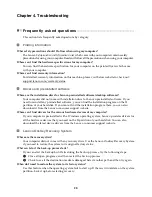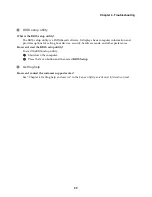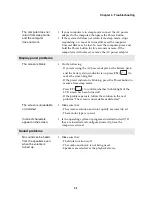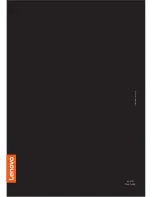Chapter 2. Starting to use Windows 10
25
Zoom
Move two fingers together or apart while
touching the screen.
Zooms in and out on visual apps, such as
pictures and maps. Can also jump to the
beginning or end of a list.
Rotate
Place two or more fingers on an item and then
turn your hand.
Rotates an object (Note: Not all items can be
rotated, depending upon the app.).
Slide
Drag your finger across the screen.
Pans or scrolls through lists and pages. Can
also move an object or be used to draw or
write, depending upon the app. Similar to
pressing and holding to pan and to
scrolling with a mouse.
(continued)
Frequently used gestures
Tasks performed