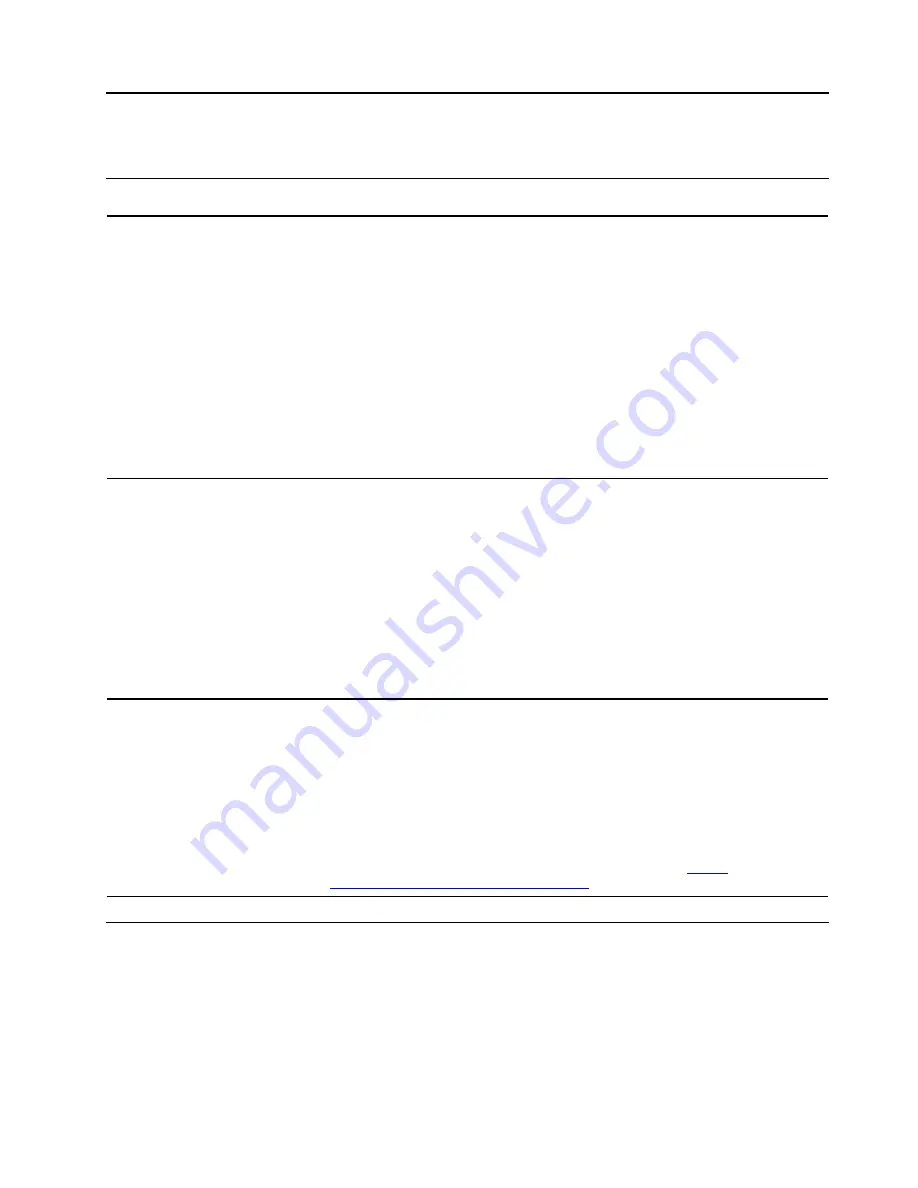
Chapter 4. Help and support
Frequently asked questions
What do I do if my Chromebook
stops responding.
1. Press and hold the power button until the Chromebook turns off. Then, restart
the Chromebook.
2. If step 1 does not work:
• For models with an emergency reset hole: Insert a straightened paper clip
into the emergency reset hole to cut off power supply temporarily. Then,
restart the Chromebook with ac power connected.
• For models without an emergency reset hole:
– For models with the removable battery, remove the removable battery
and disconnect all power sources. Then, reconnect to ac power and
restart the Chromebook.
– For models with the built-in battery, disconnect all power sources.
Press and hold the power button for about seven seconds. Then,
reconnect to ac power and restart the Chromebook.
What do I do if I spill liquid on the
Chromebook?
1. Carefully unplug the ac power adapter and turn off the Chromebook
immediately. The more quickly you stop the current from passing through the
Chromebook the more likely you will reduce damage from short circuits.
Attention:
Although you might lose some data or work by turning off the
Chromebook immediately, leaving the Chromebook on might make your
Chromebook unusable.
2. Do not try to drain out the liquid by turning over the Chromebook. If your
Chromebook has keyboard drainage holes on the bottom, the liquid will be
drained out through the holes.
3. Wait until you are certain that all the liquid is dry before turning on your
Chromebook.
How do I disinfect my
Chromebook?
1. Squeeze out excess liquid from wipe or disinfecting cloth before using.
Recommended wipes are hydrogen peroxide wipes and alcohol based wipes.
Do not use wipes containing sodium hypochlorite (bleach).
2. Gently wipe the Chromebook thoroughly, being careful to ensure no liquid
drips into the Chromebook. Do not wipe on connector pins.
3. After disinfecting, follow the cleaning procedure from the wipe supplier to
minimize chemical buildup of disinfectant residue.
4. Always allow the Chromebook to completely dry prior to any use.
For more information about cleaning and disinfecting, go to
support.lenovo.com/in/en/solutions/ht035676
.
Call Lenovo
If you have tried to correct the problem yourself and still need help, you can call Lenovo Customer Support
Center.
Before you contact Lenovo
Prepare the following before you contact Lenovo:
1. Record the problem symptoms and details:
© Copyright Lenovo 2021
21
Содержание 14APO6
Страница 1: ...Lenovo 14e Chromebook Gen 2 IdeaPad 3 Chrome 14APO6 User Guide ...
Страница 10: ...6 Lenovo 14e Chromebook Gen 2 IdeaPad 3 Chrome 14APO6 User Guide ...
Страница 20: ...16 Lenovo 14e Chromebook Gen 2 IdeaPad 3 Chrome 14APO6 User Guide ...
Страница 28: ...24 Lenovo 14e Chromebook Gen 2 IdeaPad 3 Chrome 14APO6 User Guide ...
Страница 34: ...30 Lenovo 14e Chromebook Gen 2 IdeaPad 3 Chrome 14APO6 User Guide ...
Страница 36: ...32 Lenovo 14e Chromebook Gen 2 IdeaPad 3 Chrome 14APO6 User Guide ...
Страница 39: ......
Страница 40: ......






























