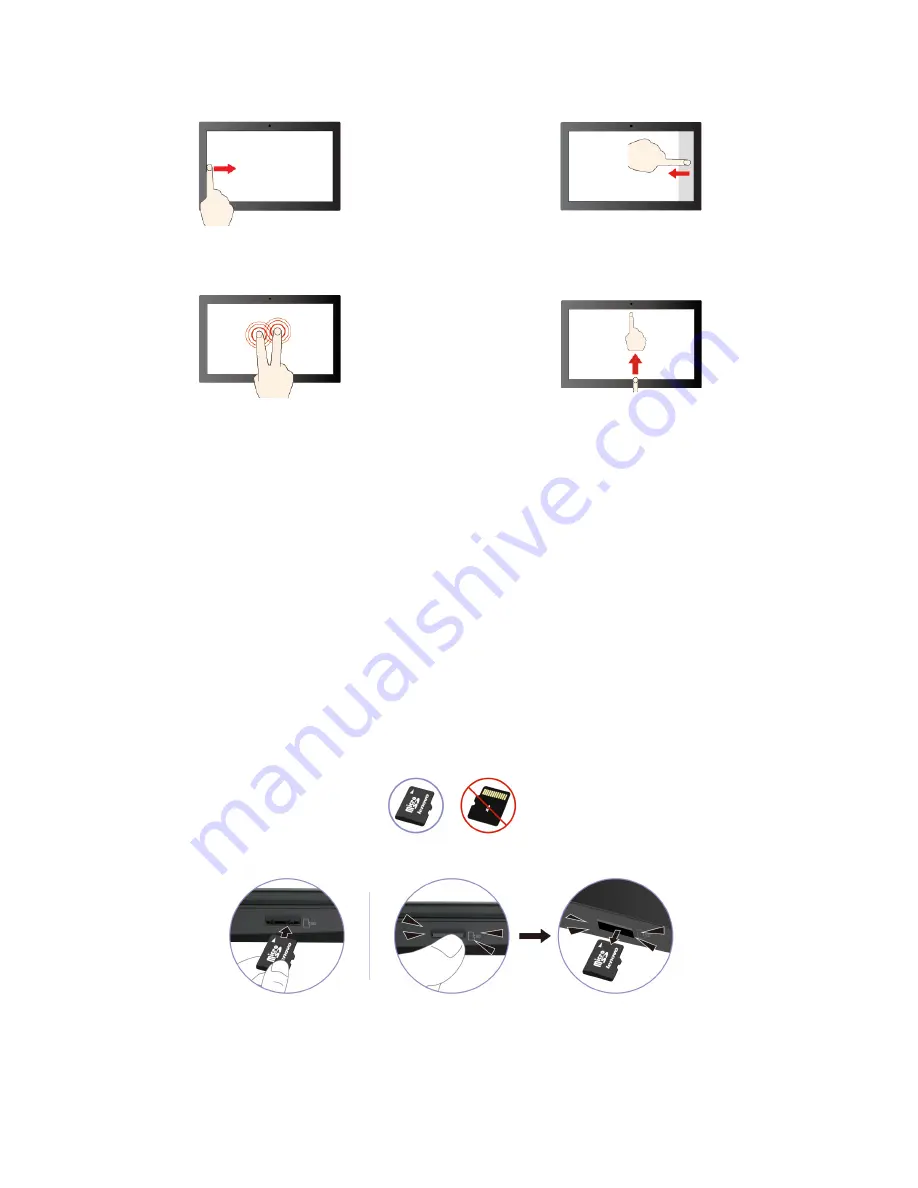
Swipe from the left: view all open windows
Swipe from the right: open action center
Tap with two fingers to open a shortcut menu
Swipe upwards to unfold the app Launcher
Maintenance tips:
• Turn off the Chromebook before cleaning the multi-touch screen.
• Use a dry, soft, and lint-free cloth or a piece of absorbent cotton to remove fingerprints or dust from the
multi-touch screen. Do not apply solvents to the cloth.
• The multi-touch screen is a glass panel covered with a plastic film. Do not apply pressure or place any
metallic object on the screen, which might damage the touch panel or cause it to malfunction.
• Do not use fingernails, gloved fingers, or inanimate objects for input on the screen.
• Regularly calibrate the accuracy of the finger input to avoid a discrepancy.
Use a microSD card
You can insert a microSD card to transfer data.
Install or remove a card
Attention:
Before removing the card:
14
Lenovo 14e Chromebook Gen 2 IdeaPad 3 Chrome 14APO6 User Guide
Содержание 14APO6
Страница 1: ...Lenovo 14e Chromebook Gen 2 IdeaPad 3 Chrome 14APO6 User Guide ...
Страница 10: ...6 Lenovo 14e Chromebook Gen 2 IdeaPad 3 Chrome 14APO6 User Guide ...
Страница 20: ...16 Lenovo 14e Chromebook Gen 2 IdeaPad 3 Chrome 14APO6 User Guide ...
Страница 28: ...24 Lenovo 14e Chromebook Gen 2 IdeaPad 3 Chrome 14APO6 User Guide ...
Страница 34: ...30 Lenovo 14e Chromebook Gen 2 IdeaPad 3 Chrome 14APO6 User Guide ...
Страница 36: ...32 Lenovo 14e Chromebook Gen 2 IdeaPad 3 Chrome 14APO6 User Guide ...
Страница 39: ......
Страница 40: ......
















































