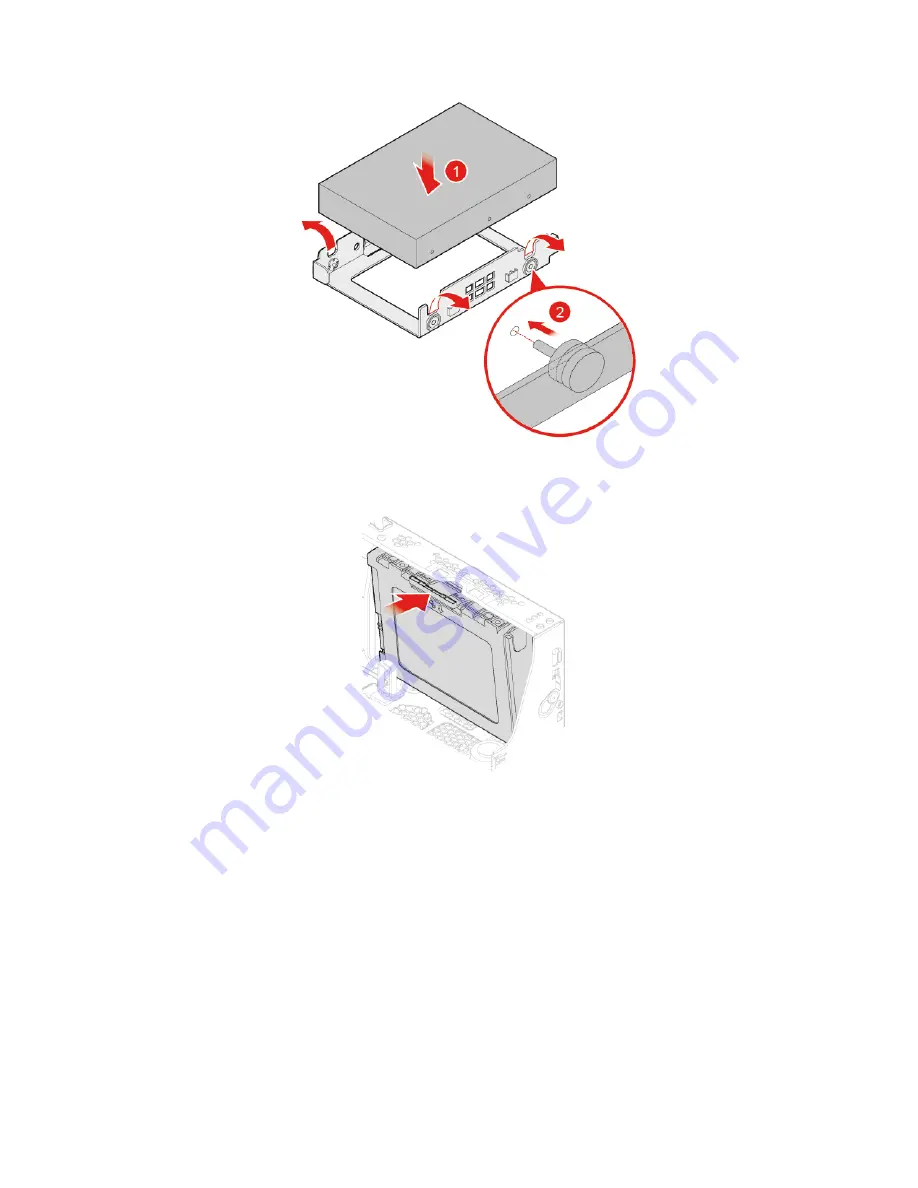
Figure 51. Installing the storage drive
Figure 52. Installing the storage drive bracket
7. Connect the signal cable and the power cable to the new 3.5-inch storage drive.
8. Reinstall the removed parts. To complete the replacement, see “Completing the parts replacement” on
Replacing the 2.5-inch primary storage drive
1. Remove the storage converter with the 2.5-inch primary sstorage drive. See "Replacing the 3.5-inch
primary storage drive".
2. Replace the 2.5-inch primary storage drive in the storage converter.
36
M920s User Guide and Hardware Maintenance Manual
Содержание 10SJ0027IX
Страница 4: ...ii M920s User Guide and Hardware Maintenance Manual ...
Страница 16: ...12 M920s User Guide and Hardware Maintenance Manual ...
Страница 68: ...64 M920s User Guide and Hardware Maintenance Manual ...
Страница 70: ...66 M920s User Guide and Hardware Maintenance Manual ...
Страница 72: ...68 M920s User Guide and Hardware Maintenance Manual ...
Страница 73: ......
Страница 74: ......
















































