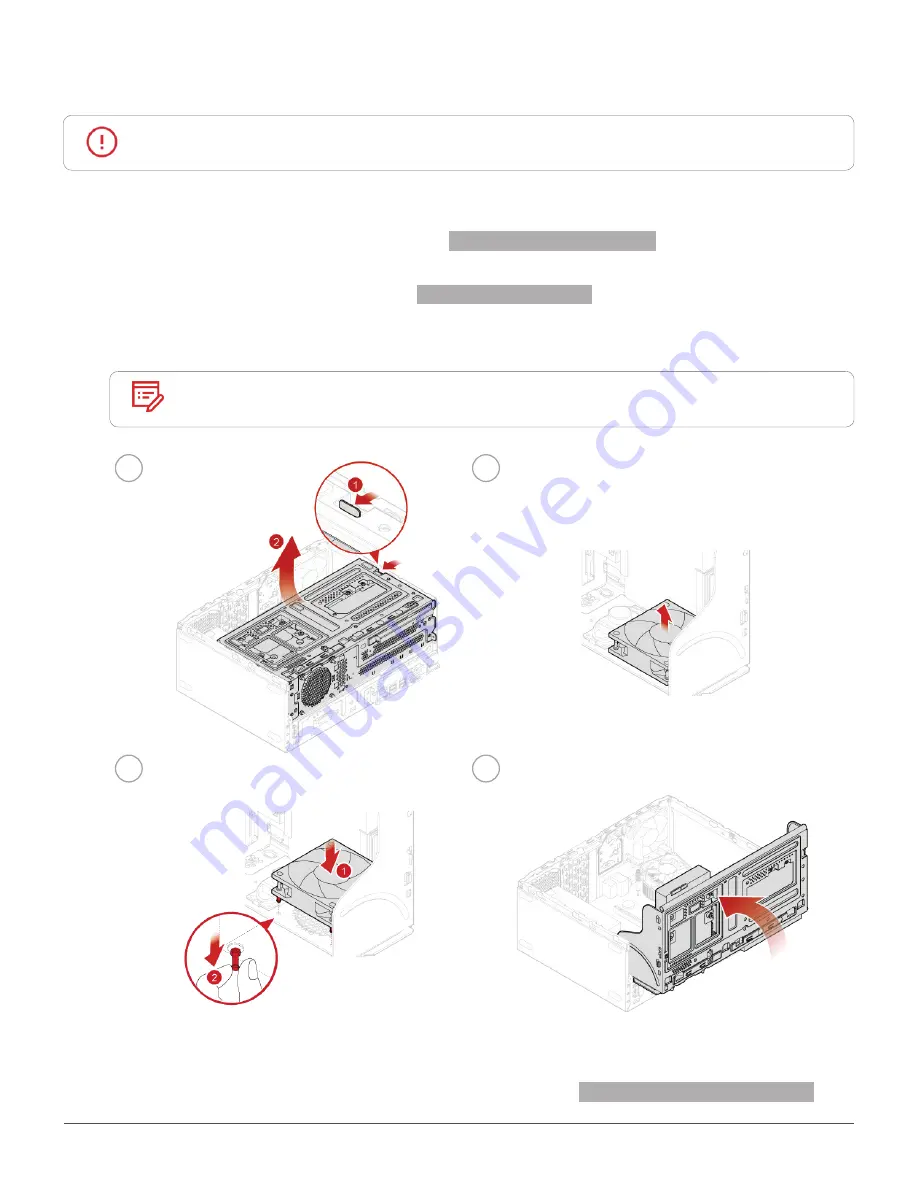
Replacing FRUs
54
Replacing the front fan
Attention
Do not open your computer or attempt any repairs before reading the
Important
Product Information Guide
.
1
Remove the computer cover. For details, see
Removing the computer cover.
2
Remove the front bezel. For details, see
Replacing the front bezel.
3
Replace the front fan.
Note
Ensure that you disconnect or reconnect the front fan cable during the
replacement.
1
2
3
4
4
Reinstall the removed parts. To complete the replacement, see
Completing the parts replacement.
Содержание 10M9
Страница 38: ...Replacing CRUs 38 5 6 7 8 Type 2 1 2 ...
Страница 43: ...Replacing CRUs 43 5 6 Type 2 1 2 3 4 ...














































