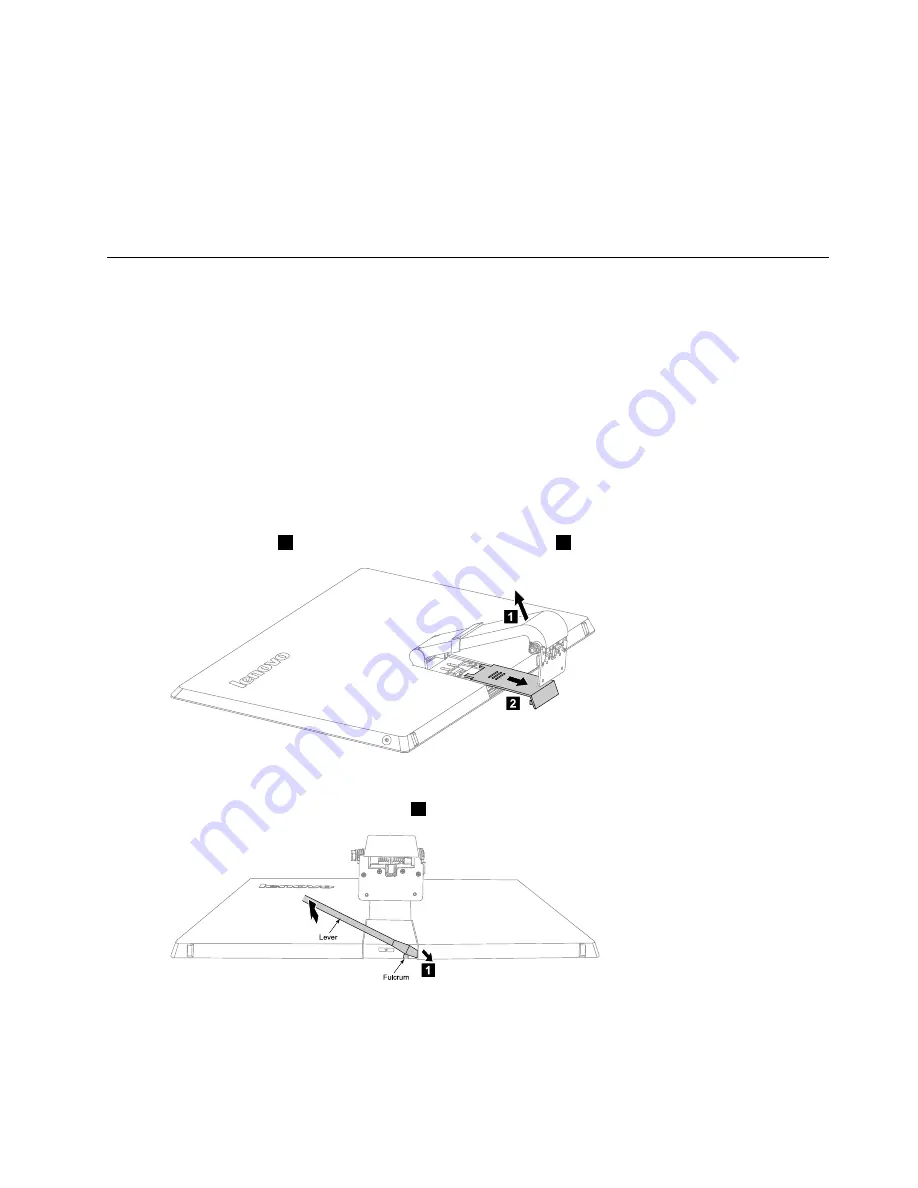
g.
Connect the new scalar and HDMI/DVI cables to the connectors on the scalar board.
h.
Reattach the rear cover to the LED panel.
i.
Reattach the hinge to the base and secure it with the 6 screws.
j.
Connect the new scalar headphone input, scalar and DVI/HDMI cables to the connectors
on the motherboard.
Step 17. Reattach the base cover and secure it with the screws.
Removing the rear cover
Note:
Turn off the computer and wait 3 to 5 minutes to let it cool down before removing the base cover.
To remove the rear cover:
Step 1.
Remove any media (disks, CDs, DVDs, or memory cards) from the drives, shut down the operating
system, and turn off the computer and all attached devices.
Step 2.
Unplug all power cords from electrical outlets.
Step 3.
Disconnect all cables attached to the computer. This includes power cords, input/output (I/O)
cables, and any other cables that are connected to the computer. Refer to “Left and right view”
and “Rear view” for help with locating the various connectors.
Step 4.
Remove the base cover. Refer to “Removing the base cover”.
Step 5.
Remove the hinge from the chassis. Refer to “Removing the hinge from the chassis”.
Step 6.
Raise the hinge
1
and slide the rear deco out as shown.
2
1
2
Step 7.
Put the head of a flat head screwdriver between the middle frame and the rear cover as shown.
Then using the screwdriver as a lever and the middle frame metal bar as the fulcrum, prise the rear
cover away from the middle frame.
1
L
e ve r
Fulcrum
1
Chapter 8
.
Replacing hardware
55
Содержание 10141/F0A8
Страница 2: ......
Страница 3: ...IdeaCentre A530 All In One PC Hardware Maintenance Manual Machine Types 10141 F0A8 A530 ...
Страница 6: ...iv IdeaCentre A530 All In One PC Hardware Maintenance Manual ...
Страница 8: ...2 IdeaCentre A530 All In One PC Hardware Maintenance Manual ...
Страница 16: ...10 IdeaCentre A530 All In One PC Hardware Maintenance Manual ...
Страница 18: ...12 IdeaCentre A530 All In One PC Hardware Maintenance Manual ...
Страница 24: ...18 IdeaCentre A530 All In One PC Hardware Maintenance Manual ...
Страница 34: ...28 IdeaCentre A530 All In One PC Hardware Maintenance Manual ...













































