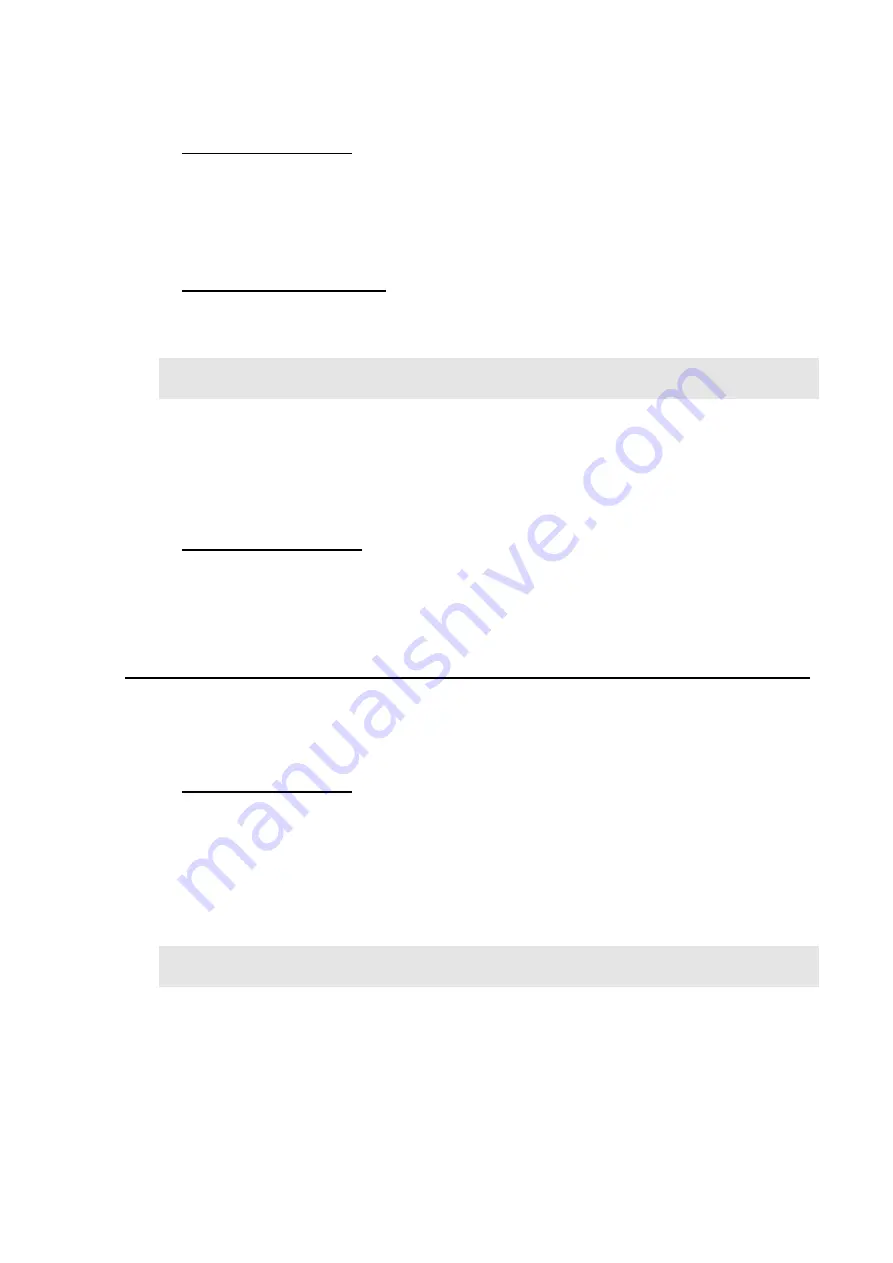
10.5.1 Using the File Menu
If you want to add data to a specific group, you first have to select the group or a data set from
that group. Then click
Import
in the standard toolbar or choose
File
Import...
.
In the file selection dialog, select the file path and the file(s) to be imported, then click the
Open
button. The selected files are imported and inserted into the selected group.
10.5.2 Using the Data Explorer
In the data explorer, right-click on a group or a data set within a group. Choose
Import...
from
the menu that opens. Then continue as described in chapter 10.5.1.
Note
To facilitate finding the file(s) to be imported, select the appropriate file type in
Files of type
first. The file selection dialog will then only show files of this type.
You can import several files (of the same file type) in a single step by multiple selection in the
selection dialog.
10.5.3 Using Drag and Drop
Files known to the software can also be imported by drag and drop to the 3D viewer or the
data explorer toolbox. When importing to the data explorer, the data will be placed in the
group over which the mouse button was released.
10.6 Export Data
You can export the loaded data sets in different formats. This is especially useful if you want to
process the data in a different application.
You can export data using the
File
menu or the data explorer.
10.6.1 Using the File Menu
This function is available if measurement data is provided in memory. To export 3D data, press
Export
in the standard toolbar or choose
File
Export...
.
In the file selection dialog, select the file path on which the created file is to be saved. Enter a
name and select the file format to be generated.
Set the other options as required and then click the
Save
button.
Note
Please keep in mind that, with some file types, not all the data can be exported in the selected
format. The following table shows the data supported by the individual file types.






























