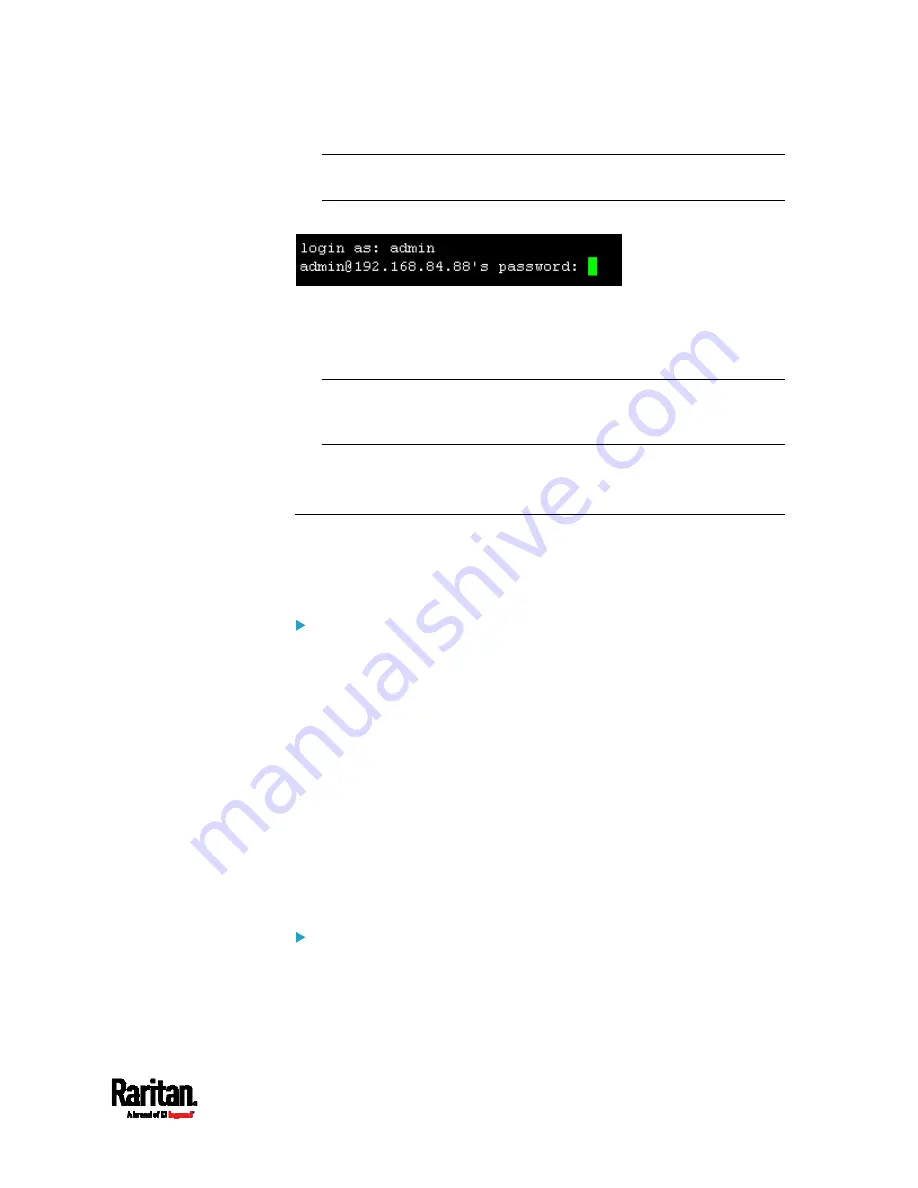
Chapter 8: Using the Command Line Interface
515
Note: If using the SSH client, the name must NOT exceed 25
characters. Otherwise, the login fails.
Then you are prompted to enter a password.
4.
Type a password and press Enter. The password is case sensitive.
5.
After properly entering the password, the # or > system prompt
appears. See
Different CLI Modes and Prompts
(on page 515) in the
User Guide for more information.
Tip: The 'Last login' information, including the date and time, is also
displayed if the same user account was used to log in to this
product's web interface or CLI.
6.
You are now logged in to the command line interface and can begin
administering this product.
With an Analog Modem
The PX3 supports remote access to the CLI via a connected analog
modem. This feature is especially useful when the LAN access is not
available.
To connect to the PX3 via the modem:
1.
Make sure the PX3 has an analog modem connected. See
Connecting an Analog Modem
(on page 84).
2.
Make sure the computer you are using has an appropriate modem
connected.
3.
Launch a terminal emulation program, and configure its baud rate
settings according to the baud rate set for the analog modem
connected to the PX3. See
Configuring the Serial Port
(on page
4.
Type the following AT command to make a connection with the PX3.
ATD<modem phone number>
5.
The CLI login prompt appears after the connection is established
successfully. Then type the user name and password to log in to the
CLI.
To disconnect from the PX3:
1.
Return to the modem's command mode using the escape code +++.
2.
After the OK prompt appears, type the following AT command to
disconnect from the PX3.
ATH
Содержание Raritan PX3-3000 Series
Страница 5: ......
Страница 62: ...Chapter 3 Initial Installation and Configuration 41 Number Device role Master device Slave 1 Slave 2 Slave 3 ...
Страница 90: ...Chapter 4 Connecting External Equipment Optional 69 ...
Страница 423: ...Chapter 6 Using the Web Interface 402 If wanted you can customize the subject and content of this email in this action ...
Страница 424: ...Chapter 6 Using the Web Interface 403 ...
Страница 447: ...Chapter 6 Using the Web Interface 426 ...
Страница 448: ...Chapter 6 Using the Web Interface 427 Continued ...
Страница 885: ...Appendix K RADIUS Configuration Illustration 864 Note If your PX3 uses PAP then select PAP ...
Страница 886: ...Appendix K RADIUS Configuration Illustration 865 10 Select Standard to the left of the dialog and then click Add ...
Страница 887: ...Appendix K RADIUS Configuration Illustration 866 11 Select Filter Id from the list of attributes and click Add ...
Страница 890: ...Appendix K RADIUS Configuration Illustration 869 14 The new attribute is added Click OK ...
Страница 891: ...Appendix K RADIUS Configuration Illustration 870 15 Click Next to continue ...
Страница 921: ...Appendix L Additional PX3 Information 900 ...
Страница 954: ...Appendix M Integration 933 3 Click OK ...






























