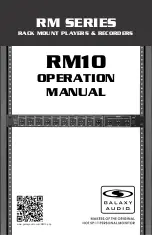LAUSON
TURNTABLE
- 7
-
IT
4.
Regola il volume di input e output facendo scorrere le barre Di Volume di Input e Output.
5.
Clicca il pulsante di registrazione per iniziare a registrare, appariranno le tracce sinistre e destre sul tuo
schermo. Se non riesci a vedere le onde sonore sull’Interfaccia quando stai registrando, regola la barra
di Volume di Input.
6.
Usa il pannello di controllo di Audacity per registrare o ascoltare la musica che hai registrato
Clicca sul pulsante
per iniziare a registrare.
Clicca sul pulsante
per saltare all’inizio;
Clicca sul pulsante
per saltare alla fine;
Clicca sul pulsante
per avviare la riproduzione;
Clicca sul pulsante
per mettere in pausa;
Clicca sul pulsante
per fermare la riproduzione
ESPORTARE I FILE MUSICALI AL FORMATO WAV O MP3
Una volta finito di registrare, assicurati di salvare la tua musica registrata sul computer.
1.
Clicca sul menu File e spostati su “Esporta” per convertire I file al formato WAV o MP3.
2.
Clicca sul formato WAV o MP3 nel quale vuoi salvare la musica , clicca sul campo “Salva come” e ti
verrà chiesto il nome del file per la tua musica registrata.
NOTA: Audacity non esporta file MP3 direttamente. Se vuoi codificare la tua musica registrata nel
formato MP3, devi scaricare l’encoder LAME MP3 sia nel CD fornito o sotto la pagina “Altri Download
Audacity Downloads per Windows” del sito web http://audacity.sourceforge.net/
INSTALLARE L’ENCODER MP3
1.
Inserire il CD incluso nel tuo computer e selezionare “Audacity 2.0(Windows 2000, XP, Vista, 7, 8)” nella
cartella “Windows”.
2.
Aprire la cartella e selezionare “Plug-ins”.
Output Volume
Input Volume