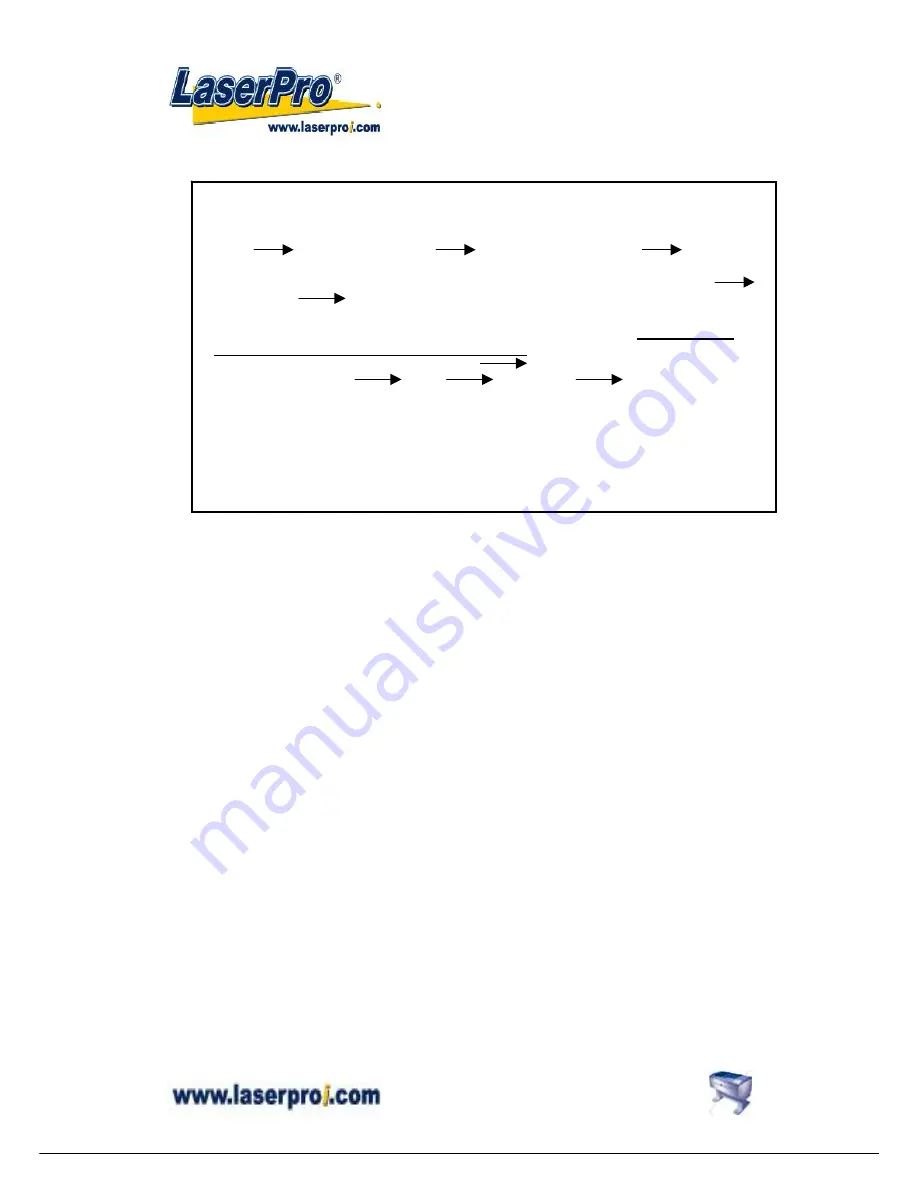
M
M
M
E
E
E
R
R
R
C
C
C
U
U
U
R
R
R
Y
Y
Y
U
U
U
S
S
S
E
E
E
R
R
R
M
M
M
A
A
A
N
N
N
U
U
U
A
A
A
L
L
L
4
NOTICE:
1. In order to match Mercury driver’s color. Make sure your
CorelDRAW V.11
or
later
the
“Color Management off
” is disable. Please fallow the steps:
Tools
Color Management
Color Management Off
OK.
2. When operating with
CorelDRAW V.11
or later version, please choose
Layout
Page Setup
Set From Printer
.
3. When using the available artworks from the Clipart of CorelDRAW,
to prevent the
hidden vector lines shown on your engravings
. Please do as follows:
Choose a file from Clipart, go to
Bitmaps
Convert to Bitmap,
after converting
the file
,
go to
Bitmaps
Mode
Grayscale
OK.






































