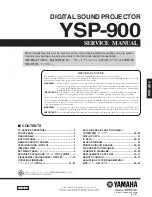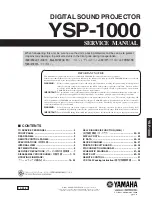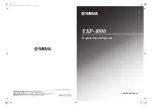Содержание SmartHome LSH-STAR-P1
Страница 1: ...User Manual Starlight Projector LSH STAR P1...
Страница 3: ...WHAT S IN THE BOX Starlight Projector USB Cable Power Adapter User Manual...
Страница 10: ...5 Tap the icon next to the Starlight Projector 6 Enter your Wi Fi details Connecting to the App continued...
Страница 19: ...www laserco com au Check us out at www youtube com lasercoau Visit our website...