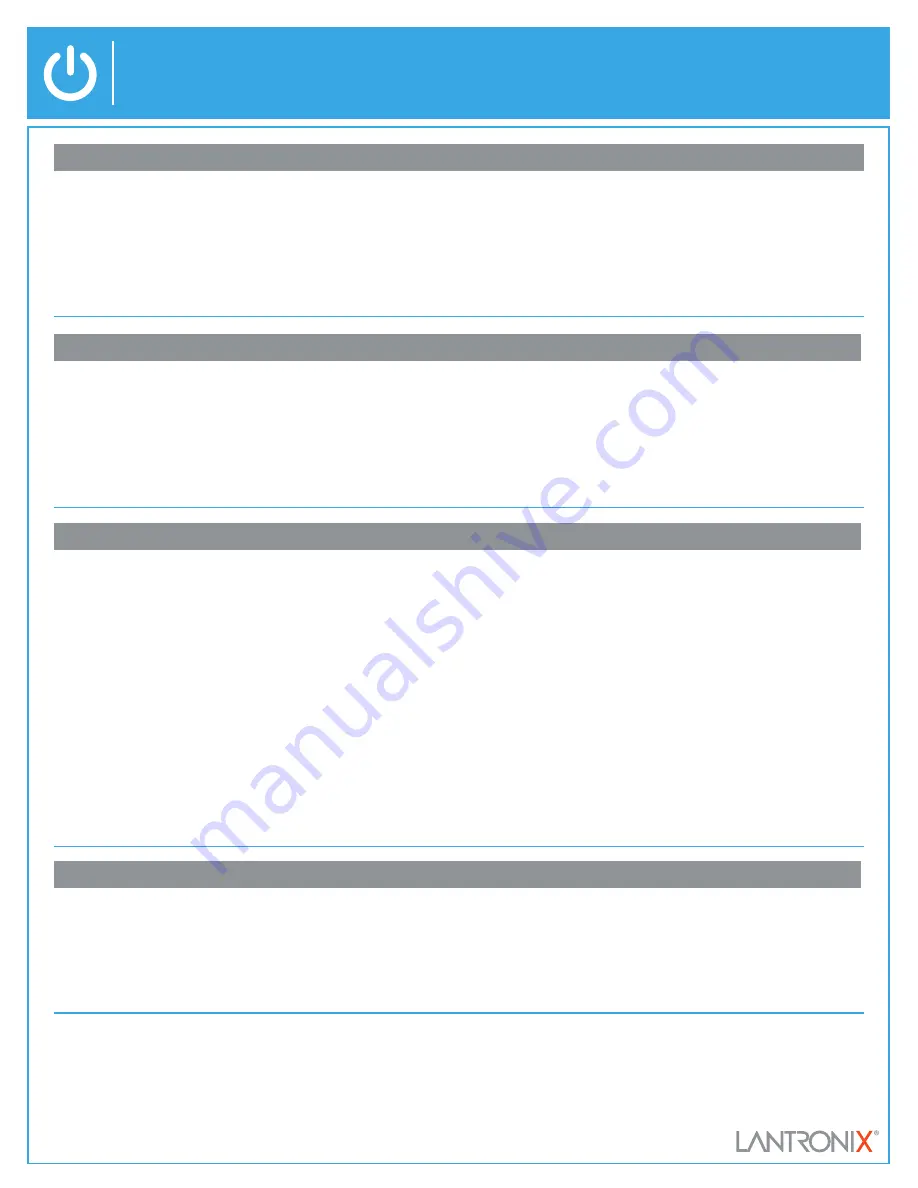
xSenso
™
21R2 Quick Start Guide
4 DEVICE DISCOVERY OVER NETWORK
INSTALL DEVICE INSTALLER
REQUIREMENTS:
Computer must have a working Ethernet adapter
running Windows as the Operating System (OS). For device discovery,
the computer and device should be connected to the same IP subnet.
1.
Download the latest version of DeviceInstaller from
http://www.lantronix.com/downloads
. The minimum required
version for DeviceInstaller is
4.3.0.8.
2.
Run the executable to start the installation process on the computer
being used to configure the xSenso.
3.
Follow the installation wizard prompts.
1.
Run
DeviceInstaller
Click:
Start
>
Programs
>
Lantronix
>
DeviceInstaller
>
DeviceInstaller
.
2.
Upon launch, DeviceInstaller will search for Lantronix devices on the
network. Select the unit from the list of Lantronix devices on the
local network. (You may also click on the
Search
icon if your device
isn’t found immediately)
3.
Click the
Assign IP
icon.
4.
If prompted, enter the MAC address (on the product label) and click
Next.
5.
Select
Assign a Specific IP address
and click
Next.
6.
Enter the
IP Address.
The
Subnet Mask
displays automatically based
on the IP address. If desired, you may change it. On a local network,
you can leave the
Default Gateway
blank (all zeros). Click
Next.
7.
Click the
Assign
button and wait several seconds until a confirmation
message displays. Click
Finish.
8.
Click on the
Search
icon and DeviceInstaller locates the unit and
adds it to the list.
If DeviceInstaller is unable to discover the xSenso
™
:
• In Windows Device Manager, ensure that the Ethernet adapter is
installed and working properly.
• If your PC or laptop has more than one network interface, make sure
the correct interface is selected in DeviceInstaller.
• Go to
Tools>Options
and make sure the correct network interface is
selected. If not, check the correct interface, click on
OK
, and restart
DeviceInstaller.
• Check the LED indicator on the xSenso™ to make sure there is a
physical connection between the Ethernet adapter and the xSenso.™
Once the xSenso™ is in the device list, it can be configured.
1.
Double-click the unit in the list. Details about the unit will be
displayed.
2.
Select the
Web Configuration
tab and click on the green arrow. You
will be prompted for a username and password.
3.
The default
USER ID
=
admin
and
PASSWORD
=
PASS
(both are case
sensitive)
For additional configuration, please refer to the xSenso™ User Guide for
detailed instructions:
http://www.lantronix.com/support/downloads
© 2012 Lantronix, Inc. Lantronix and xSenso are trademarks of Lantronix, Inc. All other trademarks and trade names are the property of their respective holders. Specifications subject to
change without notice. 900-656-R Rev A 11/12
Contact
Technical Support
For technical support queries, visit
http://www.lantronix.com/support
or call (800) 422-7044 Monday – Friday from 6:00 a.m. – 5:00 p.m., Pacific
Time, excluding holidays.
Latest Firmware
For the latest firmware downloads, visit
http://www.lantronix.com/support/downloads
IP Address Assignment Tutorial
To view a tutorial on how to assign an IP address, visit
http://www.lantronix.com/support/tutorials
5 IP ADDRESS CONFIGURATION
6 COMPLETE THE CONFIGURATION
POWER REQUIREMENTS
NOTE: xSenso™ does not come with an external power supply. Power
supplies may be purchased as separate accessories. Refer to the User
Guide for part numbers.
1.
Connect a power source to the terminal block or the locking barrel power
connector. Both power connectors support an input power source of
9-30VDC. Both may be used simultaneously for power redundancy.
2.
Connect an Ethernet cable between the LAN port on the xSenso™ and
a network switch or router.
THIS COMPLETES THE HARDWARE INSTALLATION.
3 INSTALLATION


