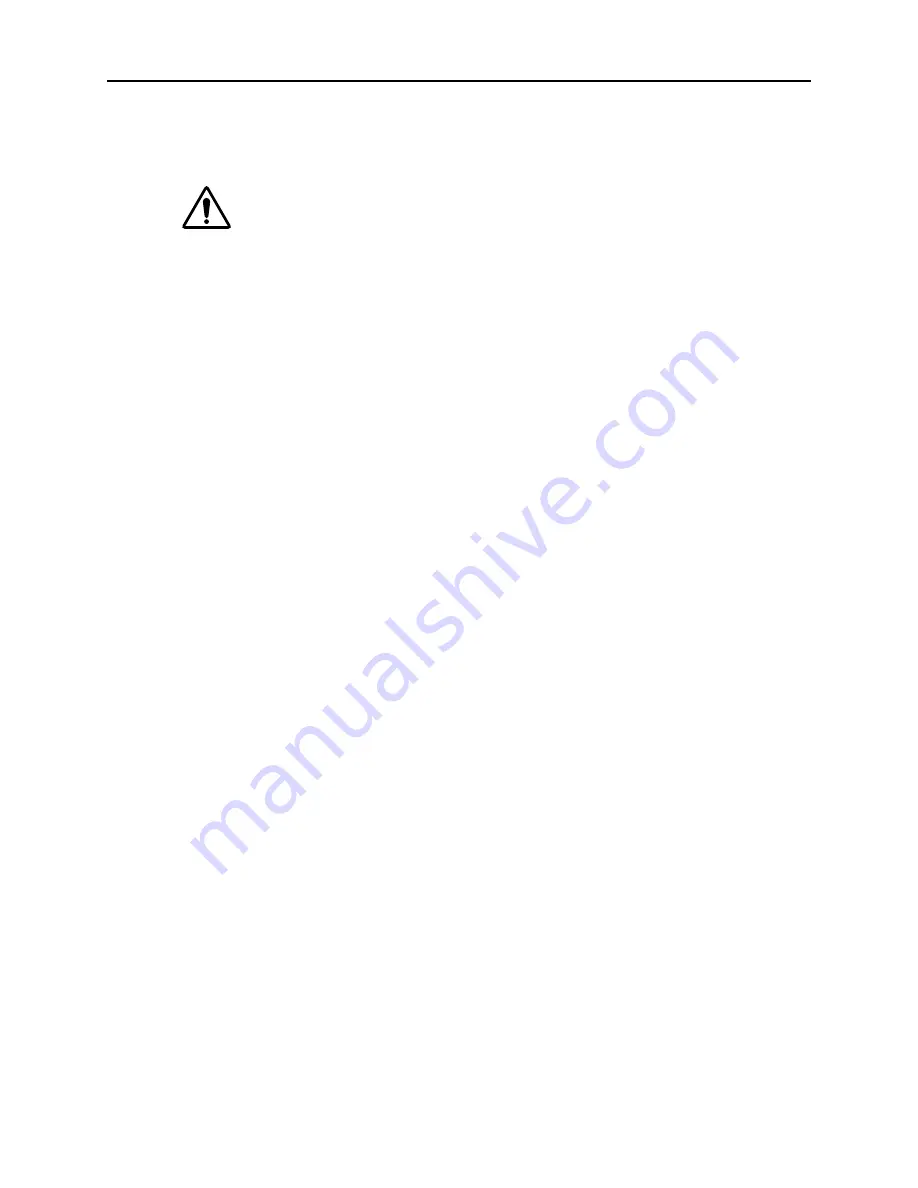
Installation
Installing PC Cards
2-5
Connect the barrel jack end of the power cable to the MSS power jack.
Connect power to the 9-30V screw terminal power connector and to ground and chassis
ground.
INPUT TERMINAL BLOCK:
The auxiliary input terminal block may be connected
only to a SELV circuit. The maximum rating is 30Vdc peak
B
Supply power to the MSS by connecting the power cube end of the power cable to a standard wall
outlet.
When the MSS receives power, it will begin a three-step boot process.
The MSS runs through a set of power-up diagnostics for approximately five seconds. The
OK
and
Serial
LEDs should show varying patterns corresponding to the test being run.
Note:
If there is a valid connection to a wired Ethernet network, the Link LED should remain
solid green or yellow once the unit has completed booting.
The MSS tries to obtain TCP/IP configuration information via DHCP, BOOTP, and/or RARP.
This procedure takes approximately 40 seconds if no hosts answer the request, and boot messages
will be sent to the console port. The
OK
LED will blink green approximately three times per
second, and occasionally yellow as packets are sent and received.
Note:
For more information on BOOTP, RARP, or DHCP, refer to your operating system’s
documentation.
The MSS determines if the code in the Flash ROMs is valid. If so, it loads the code and begins
normal execution. This step takes approximately five seconds.
Once the MSS is running normally, the
Link
LED should be solidly lit to indicate a functioning wired
Ethernet connection and the
OK
LED should blink once every two seconds.
4
Supply power to the attached serial device(s), if necessary.
5
Ensure the MSS is working. There are a couple ways to check:
Wait for approximately 30 seconds after powering the unit up. If the
Link
LED is solidly lit and
the
OK
LED blinks green once every two seconds, the MSS is operating normally.
If you have connected a serial terminal to the console port, press the
Return
key. You should see
several lines of start-up messages followed by a
Local>
prompt.
Installing PC Cards
The following sections explain how to install different kinds of cards in the MSS PC card slots. Not all PC
card types or brands are supported. Check the Lantronix web site for a complete list of currently supported
technologies.
Installing an 802.11 Card
Although 802.11 networking is enabled by default, you may need to configure other 802.11 settings before
the wireless card will work properly. To view your current 802.11 configuration, enter the
Show 80211
command. This command may also be useful if you experience any problems with your wireless network.
See
802.11 Configuration
on page 4-13
for more details.
Note:
You cannot have more than one 802.11 card installed in the MSS at one time.






























